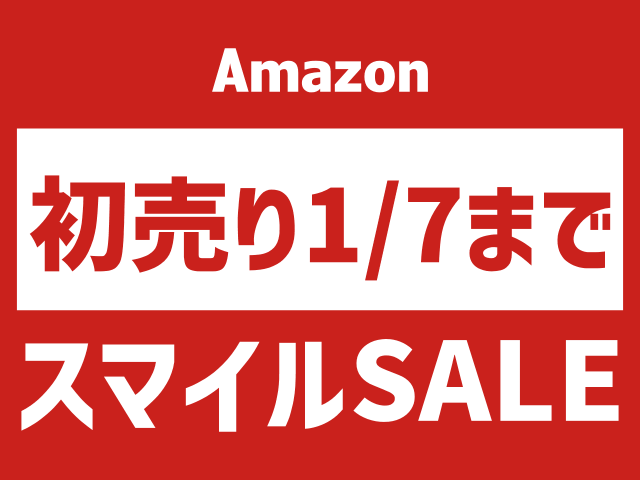AndroidのeSIM転送機能を使ってドコモ回線を移行する方法【Pixel端末で実践】

Android には、端末同士で簡単に eSIM を移動できる機能が用意されている。必要なのは Android 14 以上の、eSIM 転送機能を備えた Android 端末を2台。
この eSIM 転送機能の最大の特徴は、キャリアでの eSIM 再発行手続きが不要なこと。つまりスマホの機能だけで、eSIM が移行できてしまう。SIM カードを挿し替える感覚で利用できる利便性があるものの、実はまだ発展途上の段階。一部のキャリア(ドコモだけ)しか、この仕組みで eSIM が移行できない。
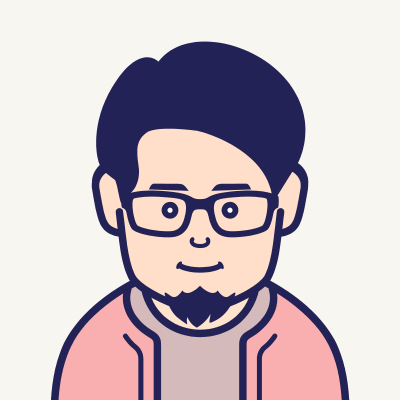
今回は、実際に Pixel 8 から Pixel 9 Pro へ eSIM を移してみました。eSIM 転送機能がどのようなものなのか、一緒に手順を確認していきましょう!
なお iPhone や iPad には「eSIM クイック転送」と呼ばれる同等の機能があり、各キャリアは対応済み。
Android eSIM転送機能を使う準備
用意するもの
- eSIM 転送機能を持つ Android 14 以降の端末2台
(ただし Android 14 でも未対応機種あり)
現状、国内における eSIM 転送の対応キャリア状況は以下の通り。
| キャリア | 対応状況 |
|---|---|
| ドコモ | 対応 |
| ソフトバンク | 未対応 |
| au | 未対応 |
| 楽天モバイル | 未対応 |
また、ドコモの eSIM 転送に対応している機種は、以下のサイトから確認できる。
Google Pixel の場合、Pixel 8 / 8 Pro / a8 / 9 / 9 Pro シリーズが対応。他に、Galaxy、Xperia、AQUOS の一部の機種が利用できる。
今回は、Pixel シリーズの端末を使って、ドコモ回線を移行していく。
| 移行元の端末 | Google Pixel 8 |
|---|---|
| 移行先の端末 | Google Pixel 9 Pro |
Android eSIM 転送機能を使った移行手順
基本的には eSIM の移行先の端末 (Pixel 9 Pro) で操作していく。
- Android の設定メニューから「ネットワークとインターネット」をタップして SIM メニューを開く
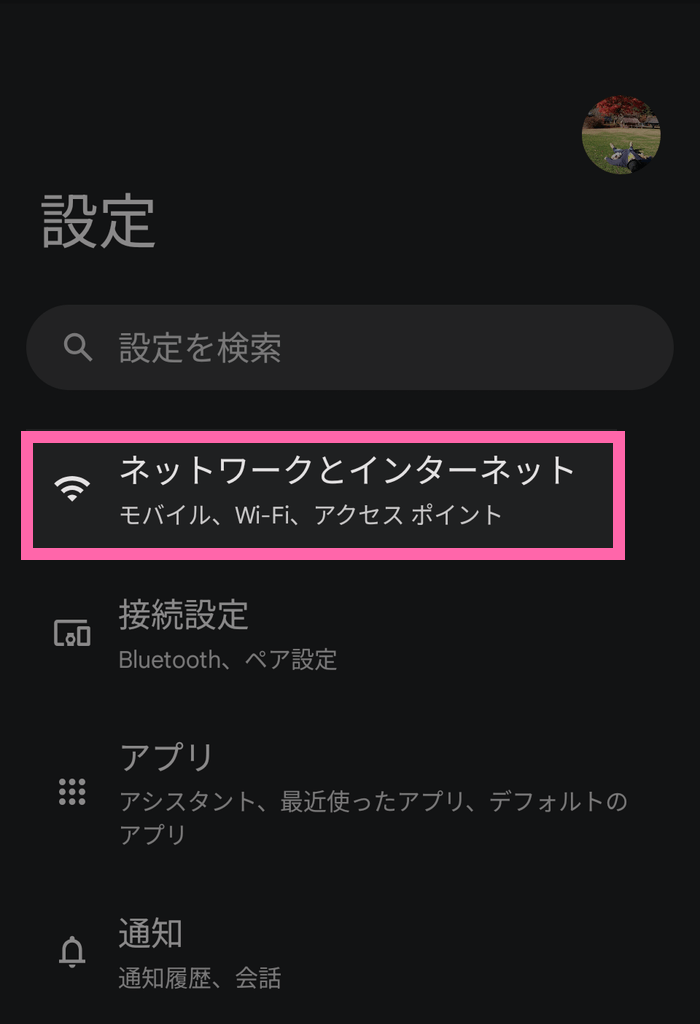
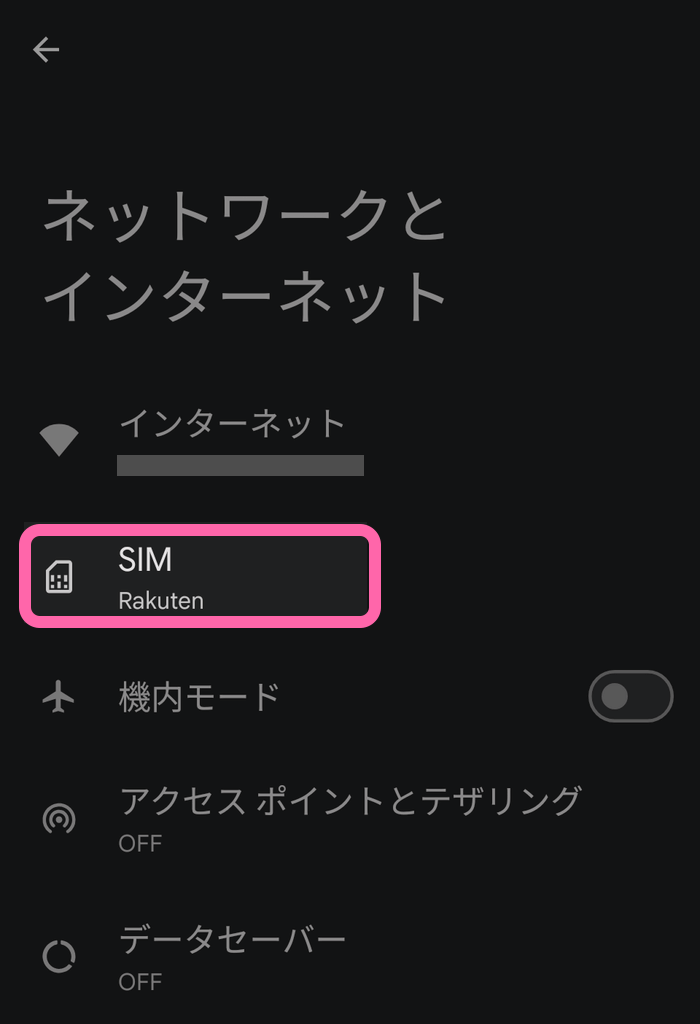
- 「SIM を追加」をタップして「他のデバイスから SIM を移行する」を選択
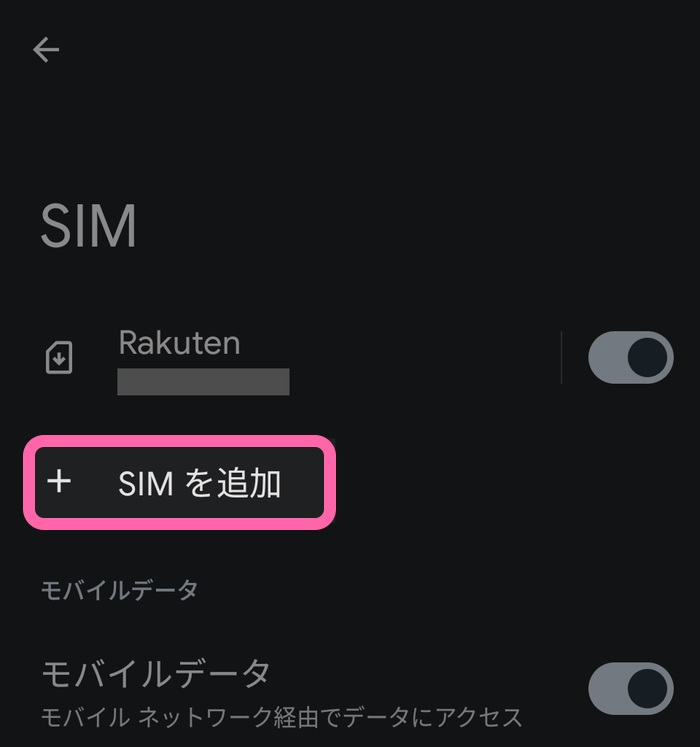
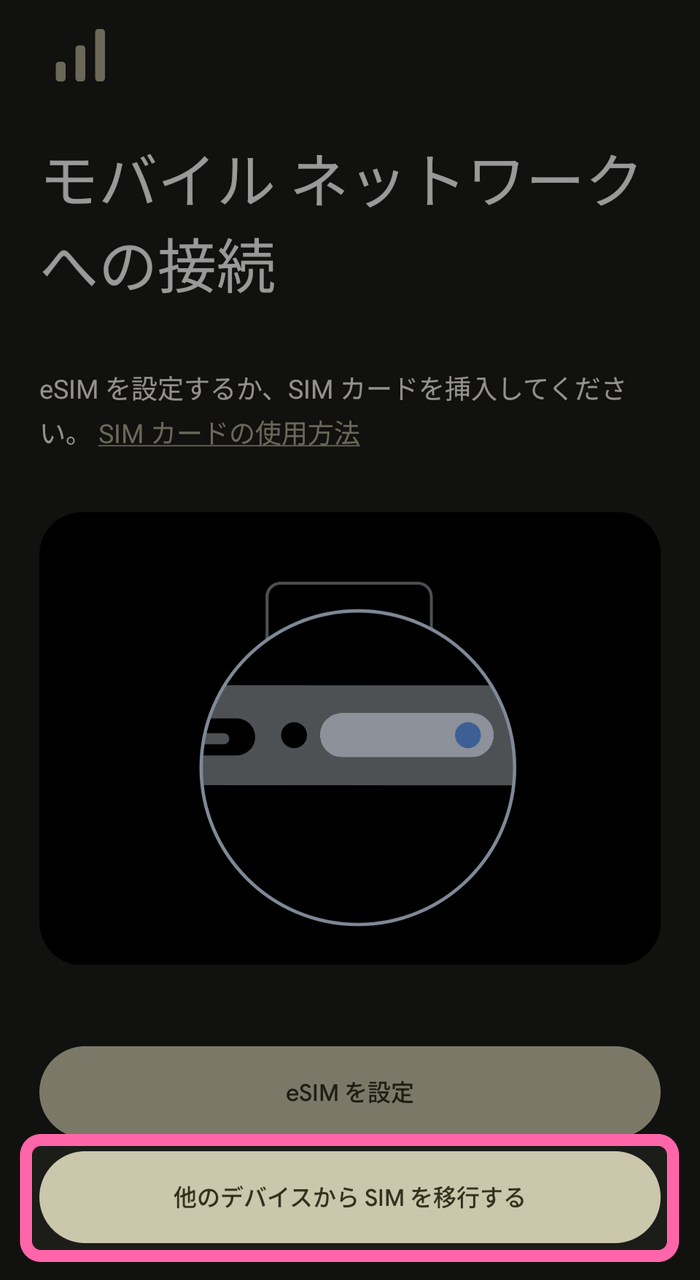
ここで、移行元の端末 (Pixel 8) のロックを解除して、操作しているスマホの近くに置いておく。
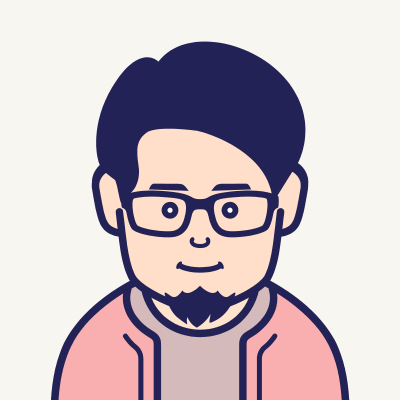
近くに置かないと、エラーになって先に進めなくなります。
- 準備ができたら次の画面を先に進む(移行先の端末)
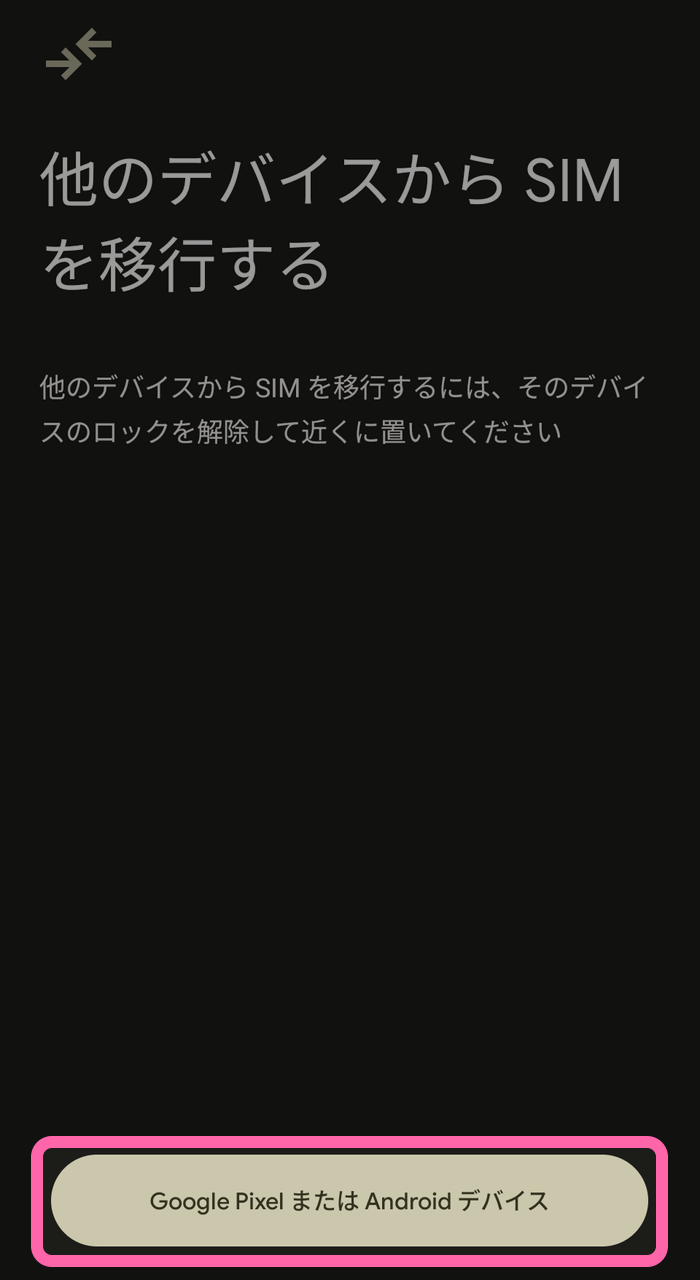
- 移行先の端末に QR コードが表示される
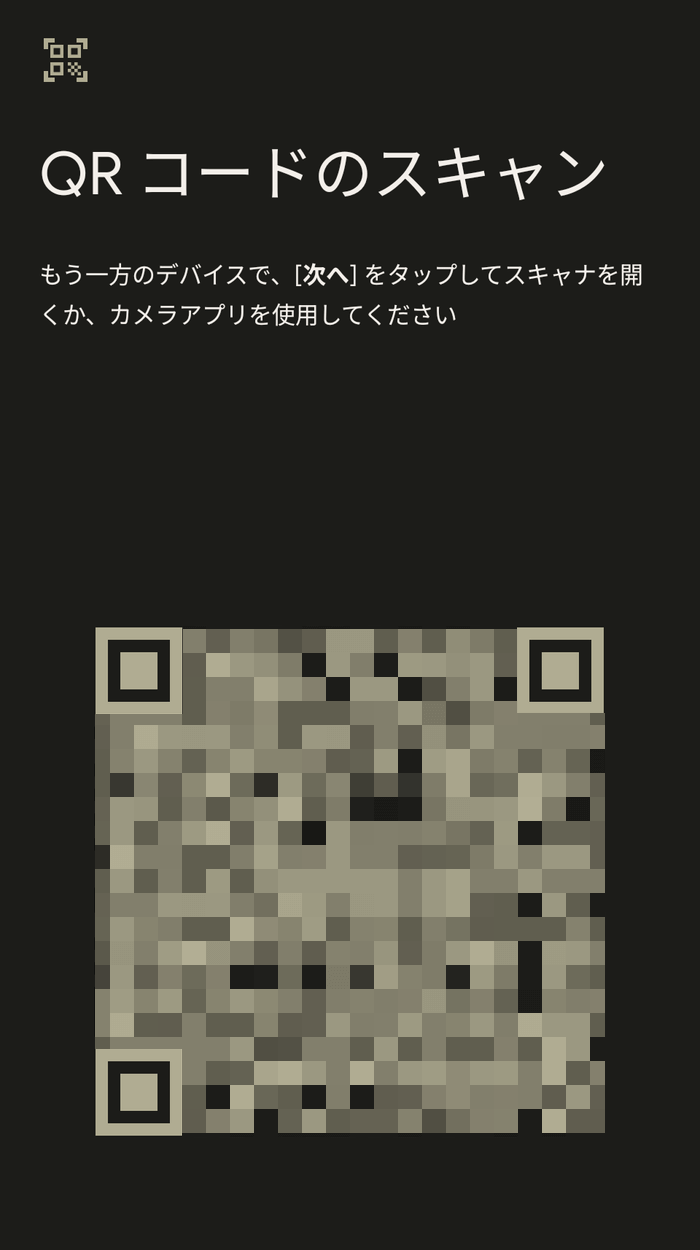
- 同時に移行元の端末に、QR コードをスキャンするように通知が届くので「次へ」をタップして QR コードリーダーを起動する
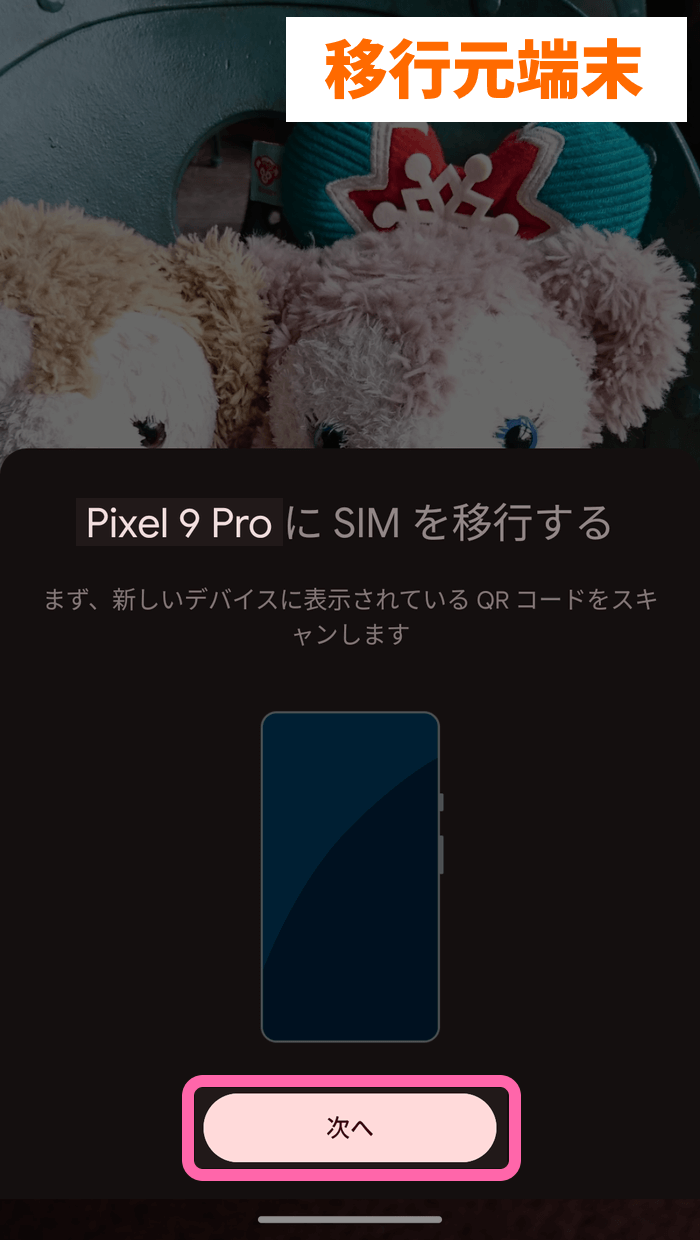
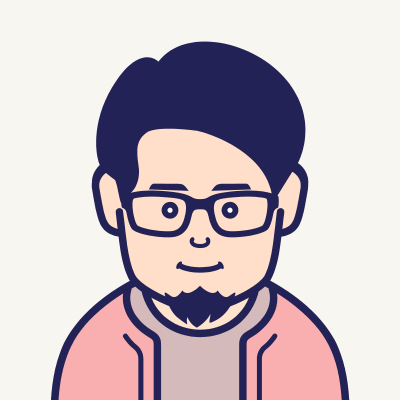
ここで、操作方法に関するアドバイスです。
最後の「次へ」が表示された画面を消してしまった場合、しばらくすると再表示される。もし表示されない場合は、最初からやり直す。また、この画面が出てこない場合は、移行元の端末 (Pixel 8) を再起動してやり直すのがポイント。
- 移行元の端末で起動した QR コードリーダーを使ってスキャンする

- 移行先の端末で SIM を移行する確認メッセージを読んで「移行」をタップ
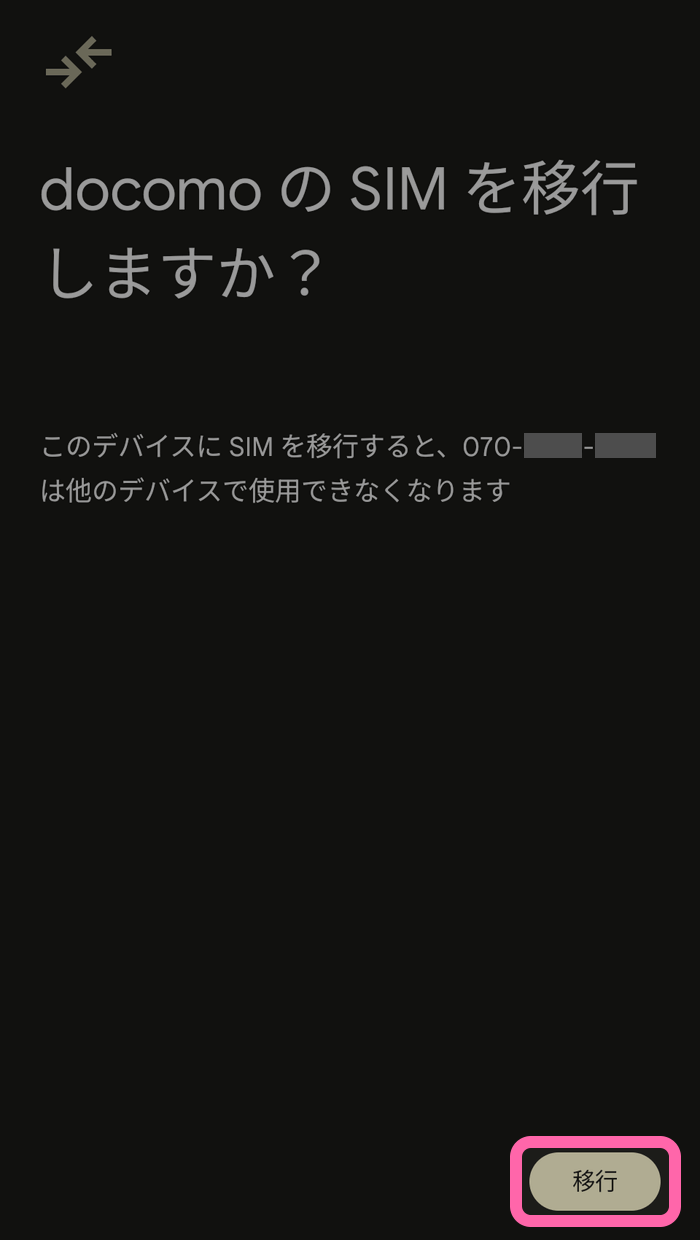
- 移行元の端末で、SIM移行を承認するためにロックを解除する
- 移行先の端末で、自動的に SIM の移行処理が行われる
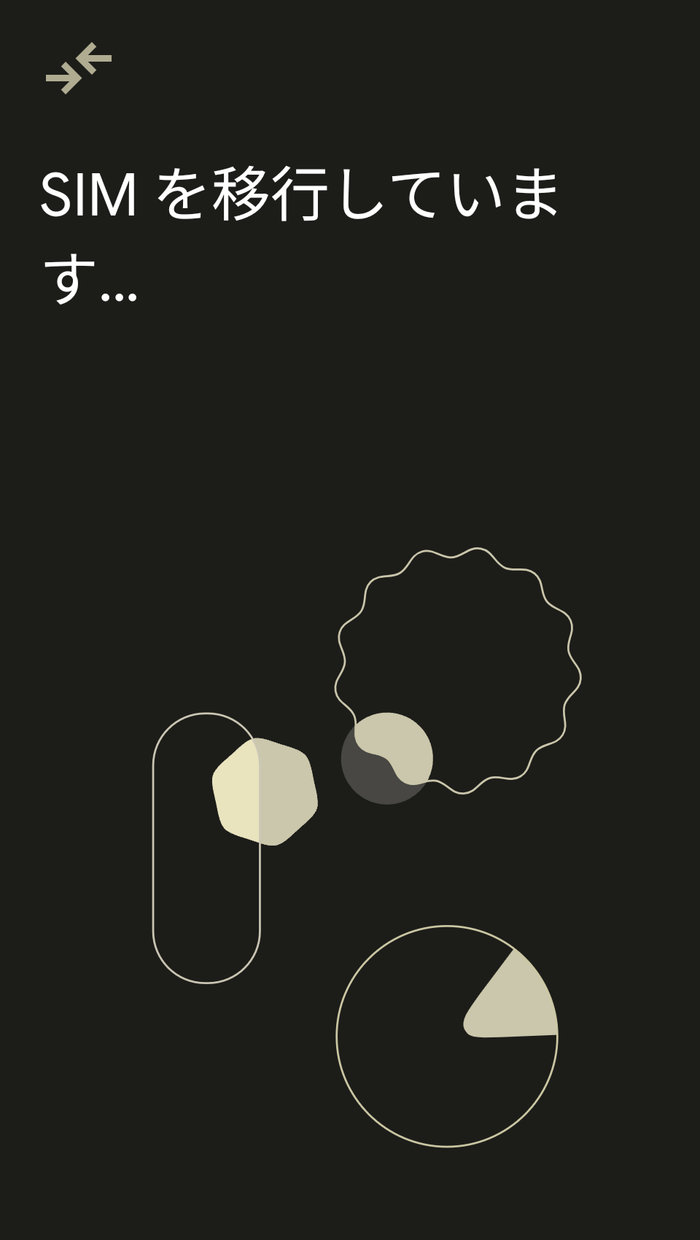
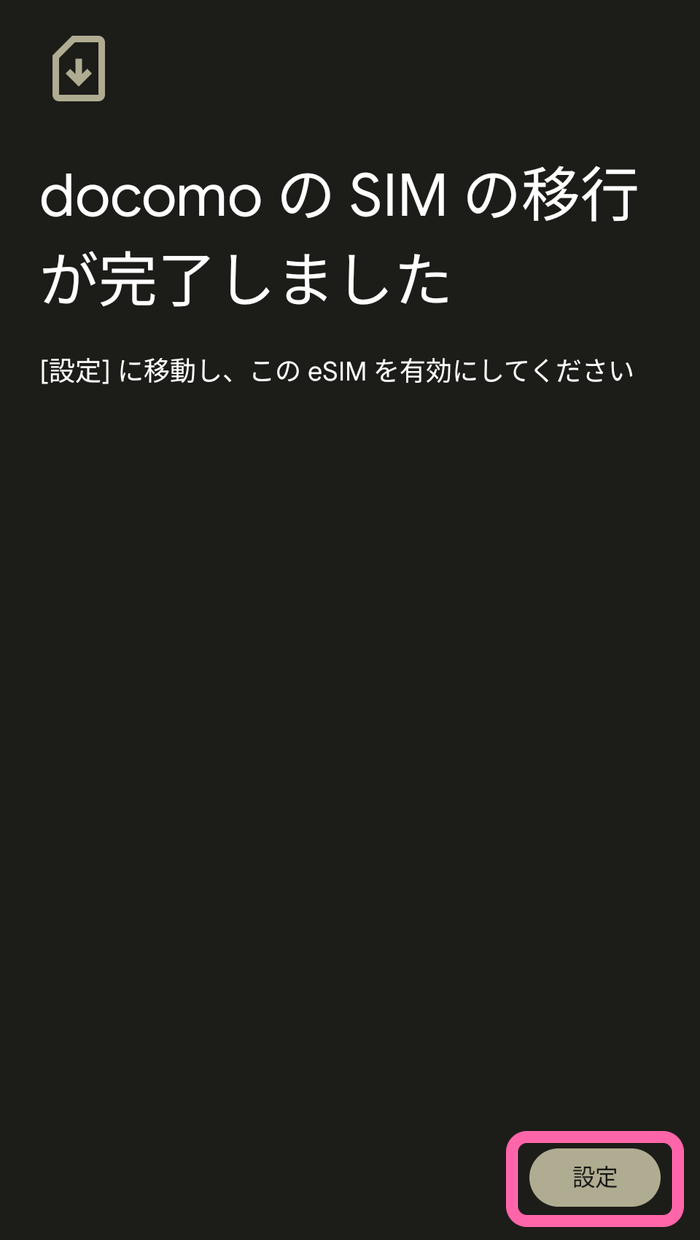
- 移行した docomo の SIM を有効化する
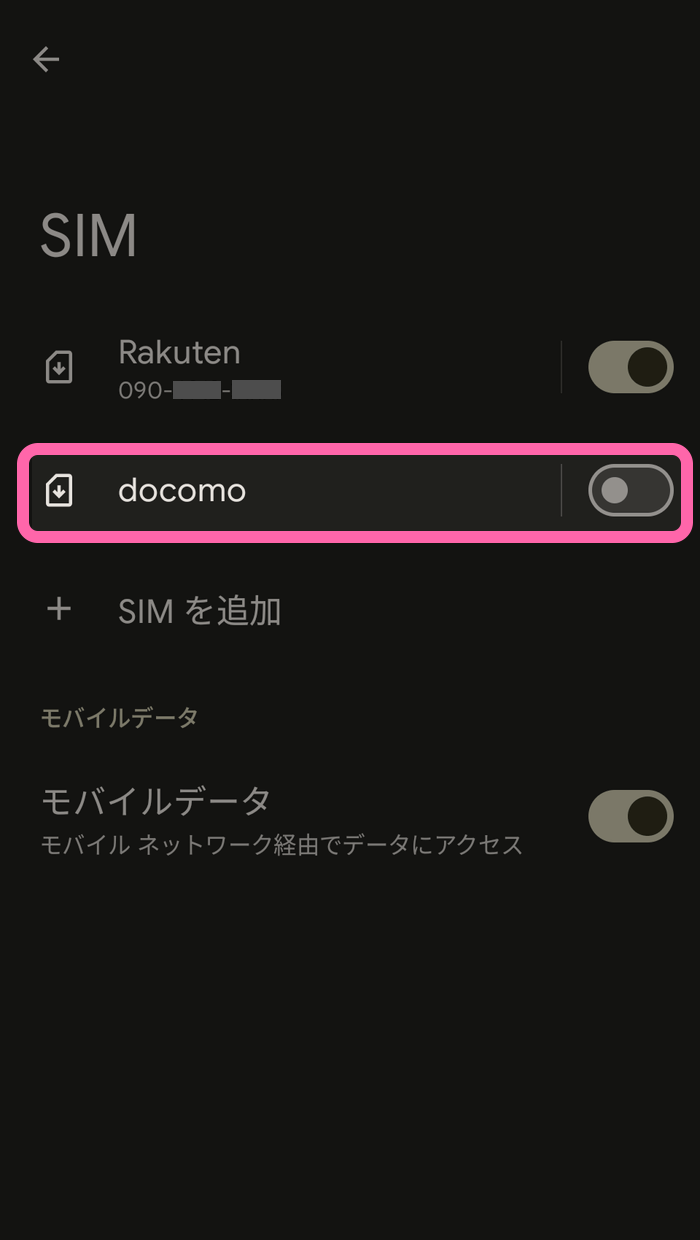
- 有効化後、デュアル SIM になった場合は、SIMの設定が行える
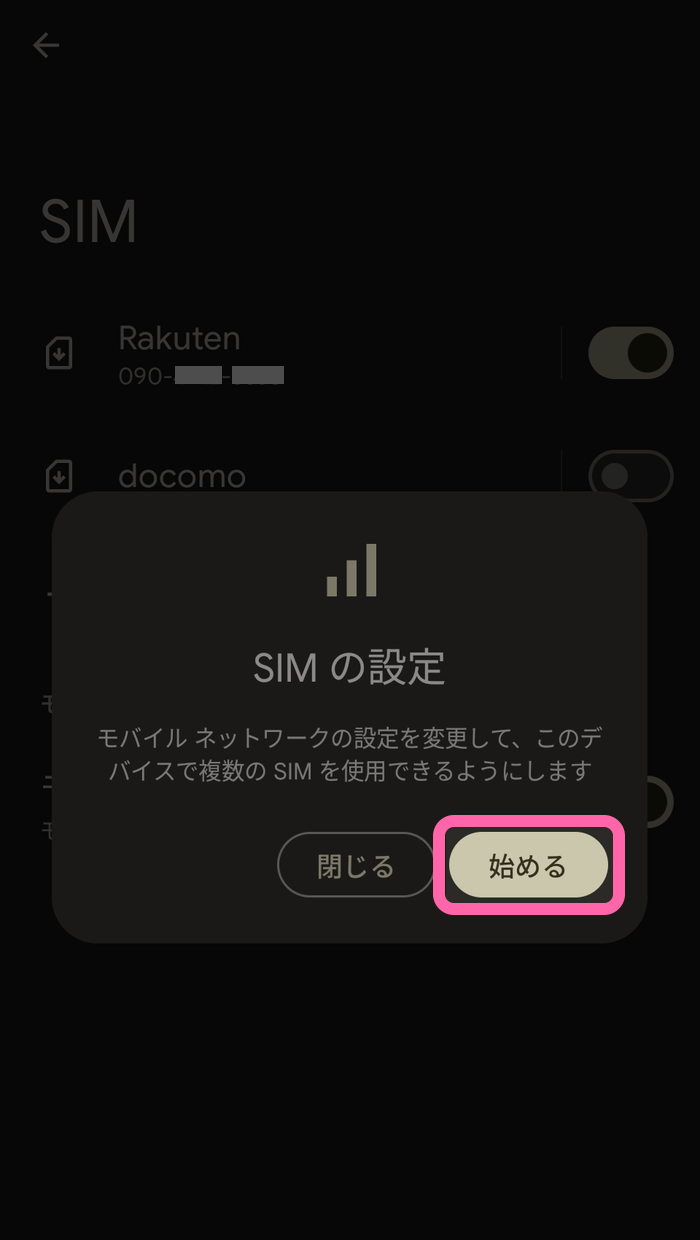
- SIM のラベル(回線を認識するための名称)を確認して次へ進む
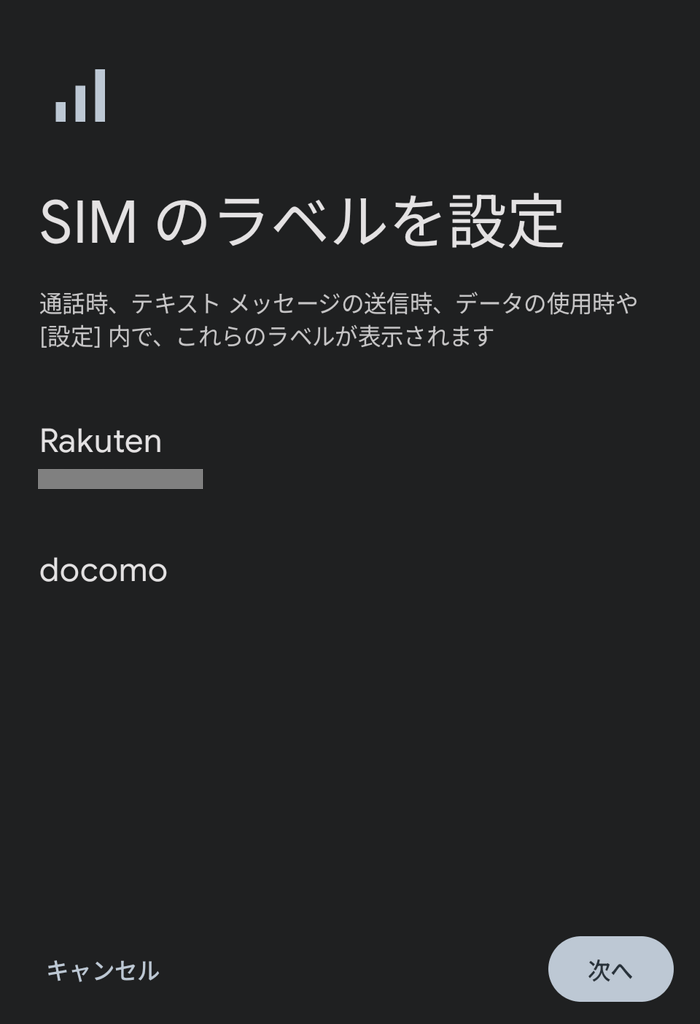
- プライマリ SIM を設定する(この画面もデュアル SIM 設定時のみ表示)
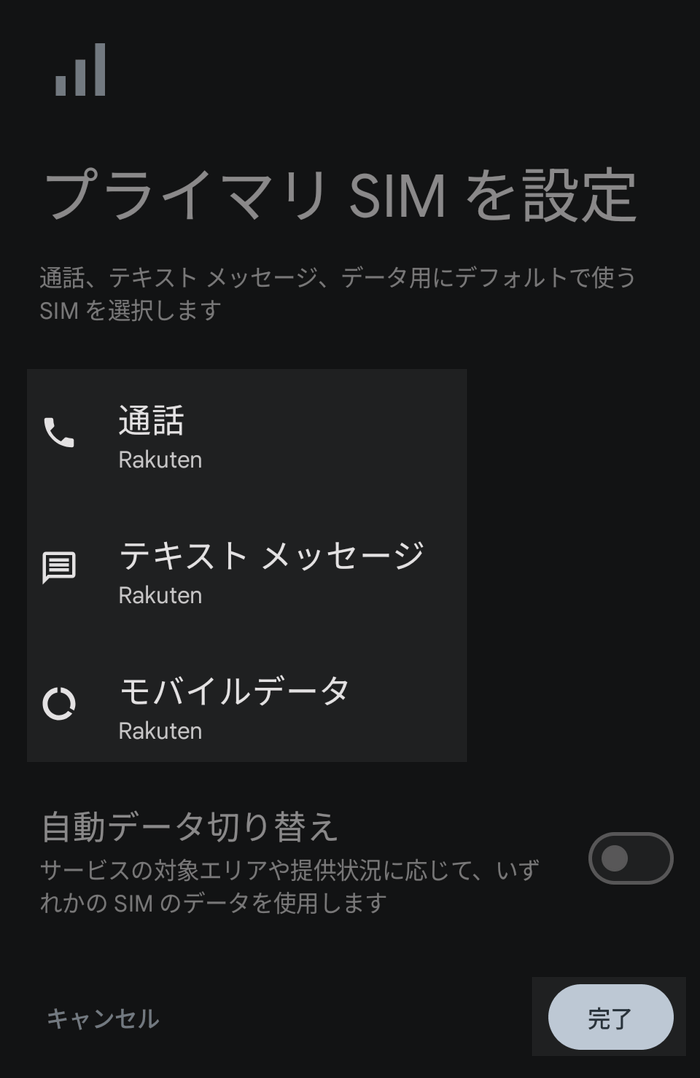
- ドコモの eSIM が有効化される
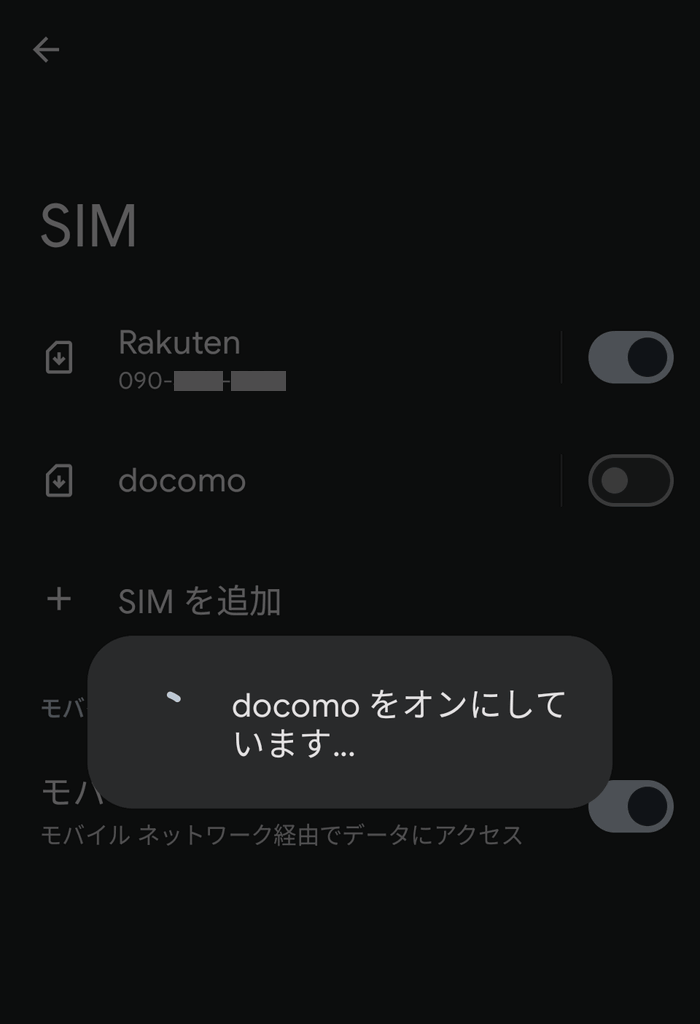
これで eSIM の移行が完了する。
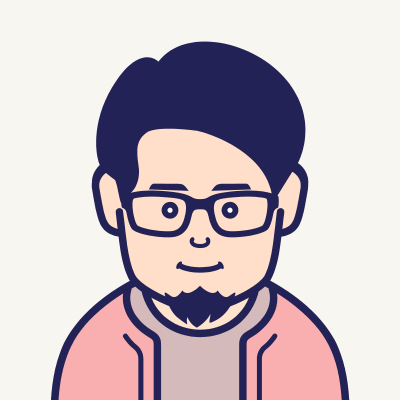
使えなくなった移行元のeSIMは、自動的に削除されます。
eSIM転送機能を使ってみた感想
キャリアでの手続きなしで、eSIMが簡単に移行できるのは便利だった。ただ画面の指示通りに進めるだけ。これなら誰でも簡単にeSIMを移行できる。
ただ利用できる機種が限定され、対象キャリアがドコモだけなので、現状はあまり多くのユーザーは恩恵を受けられない。それでも2024年に動き出したばかりの機能のため、近い将来に対象キャリアが増えることを期待したい。
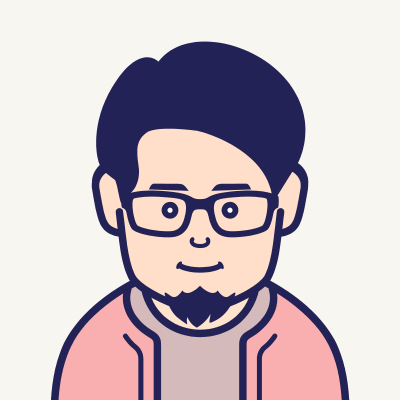
それぞれのキャリアが、この機能を使った eSIM 再発行機能の受け口を用意する必要があるみたい。で、真っ先にドコモが対応したというわけ。
ドコモの eSIM 再申請は、EID を登録したりと手間が掛かるので、このように簡単に eSIM が移行できるのは本当に助かる。難しい操作は一切なく簡単に行えるので、対象端末をお持ちの方はぜひ試してみてほしい。
また iPhone の「eSIM クイック転送」とは互換性がないため、今は iPhone と Android 間での利用はできない。ただ裏の仕組みは同じようなので、どちらかの規格に統一する動きがあれば、こちらも可能になる未来が見えてくる。

この規格は早く統一して欲しいですね!
【FAQ】よくある質問
eSIM転送機能がうまくいかない場合どうする?
通常のeSIM再発行の手続きを行って、QR コードから eSIM の開通手続きを行う。ドコモ系の eSIM 再発行手続きについては、次の記事が参考になる。
eSIMの移行が楽なキャリアはないの?
eSIM 転送機能を使わずとも、楽天モバイルは簡単に手続きできる。eSIM 再発行、認証、eSIM 開通と手順が少ない。こちらは次の記事を参考にしていただければと思う。