YouTubeショート動画にサムネイルを設定する方法はスマホからアップロードするだけ
更新日: 公開日:2024/05/08
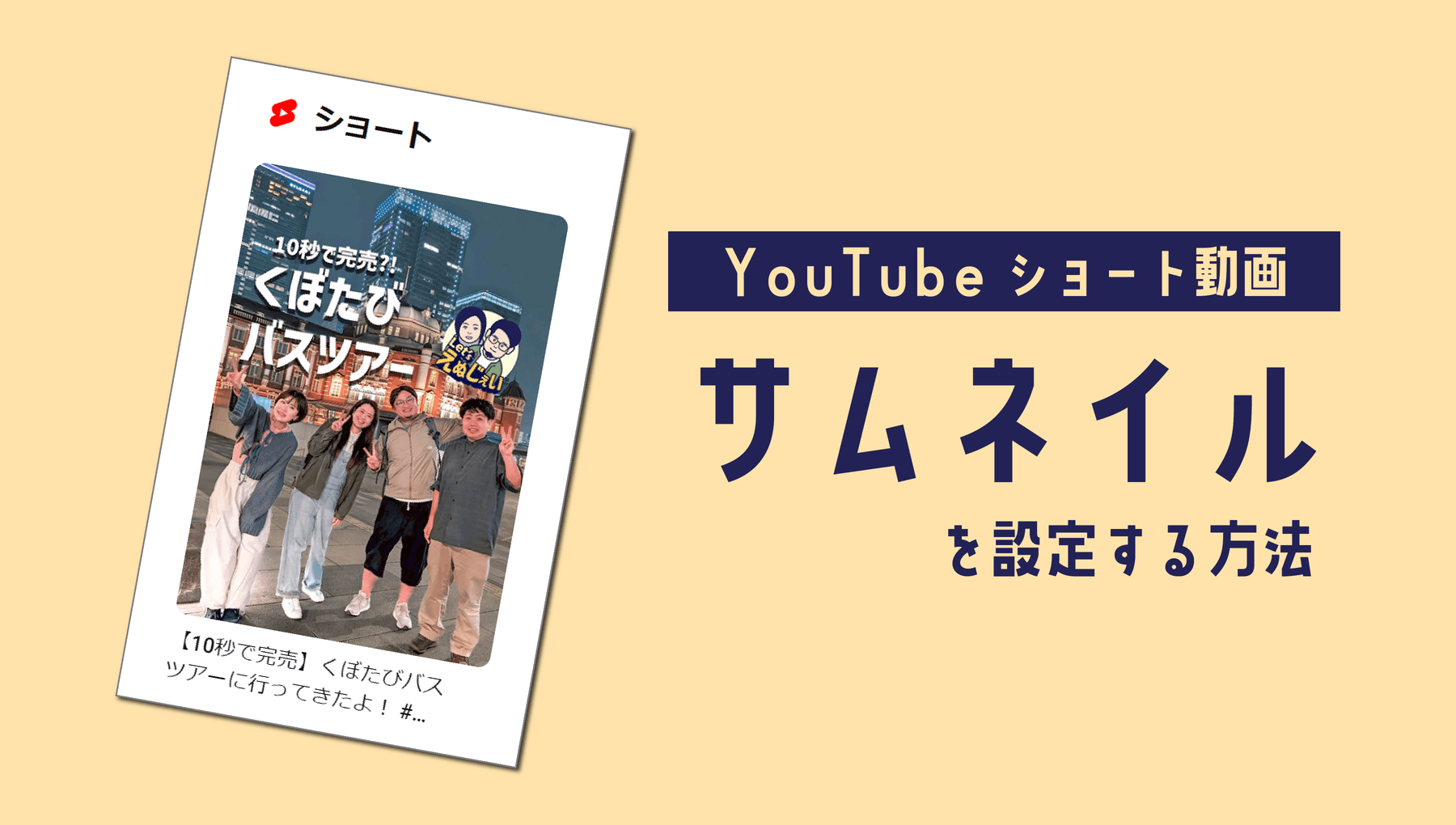
作成した YouTube ショート動画をパソコンからアップロードすると、サムネイルが設定できない仕様になっています。通常の動画投稿と異なり、サムネイルの設定項目が利用できません。
表示されるのは、次のメッセージのみ。
現時点では、ショート動画のサムネイルを変更できません。
このまま投稿すると、YouTube 側で勝手に選別された動画内の1シーンが切り取られて、サムネイルとして設定されます。
しかしスマホ経由で動画投稿をすれば、好きなサムネイルを指定できることが判明。実際に設定できたので、その手順をご覧ください。
YouTubeショートのサムネイル設定手順
条件
- パソコンから設定できない
- 動画はスマホアプリからアップロードする
- サムネ設定はアップロード時のみ行える
- 動画投稿後、サムネイルは変更できない
- 設定できるサムネは動画内のシーンの切り取りのみ
- サムネをアップロードする機能はない
サムネを設定できるのは投稿時のみ。しかも、動画内のシーンからの切り出しです。通常動画のように、別途アップロードできる機能はありません。投稿後に再設定する機能もありません。
では手順をご覧ください。
YouTubeショートでサムネを指定する方法
- YouTube アプリの画面下にある [+] アイコンをタップして、アップロード機能を立ち上げる
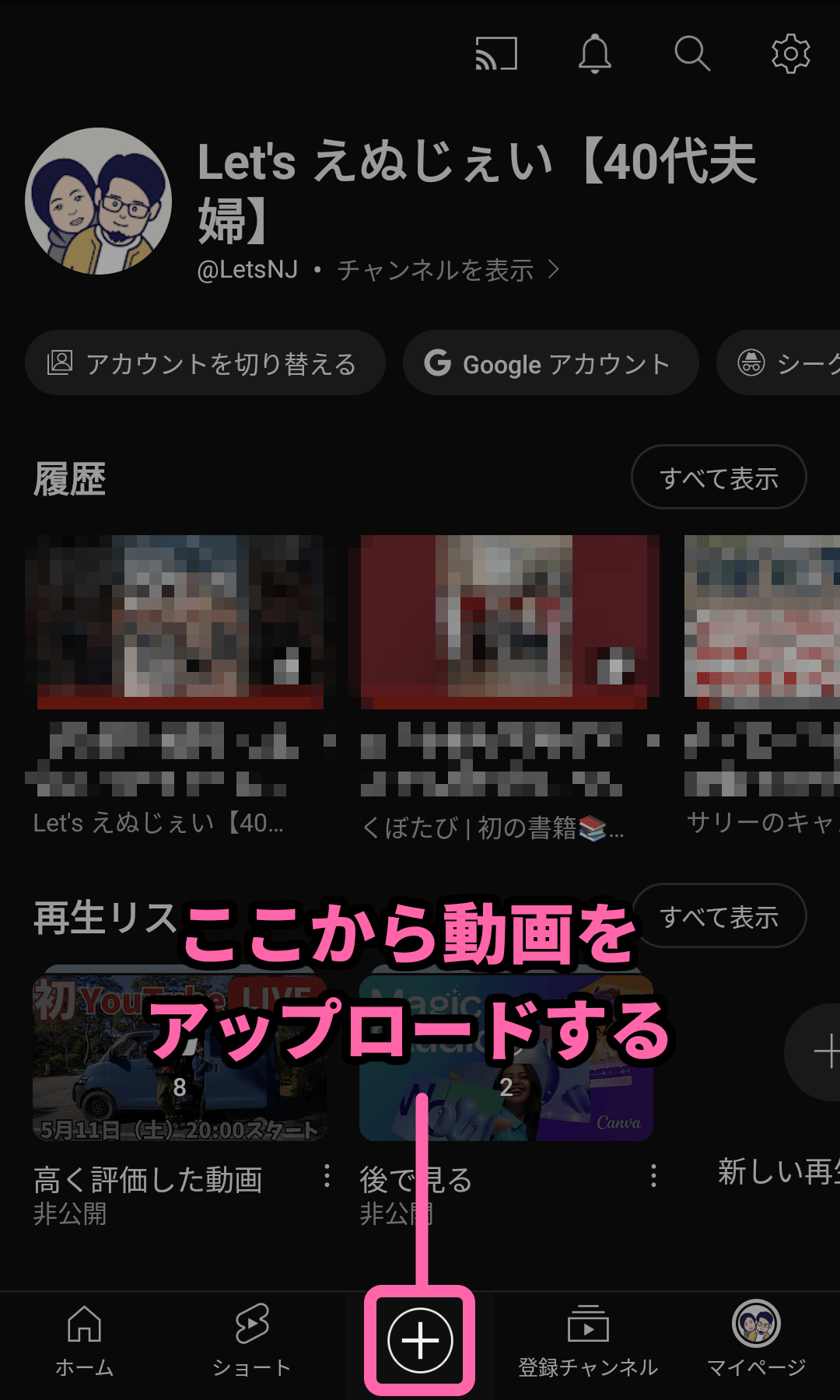
- 画面下の選択肢が「ショート」になっているのを確認して、動画ファイル選択画面に進む
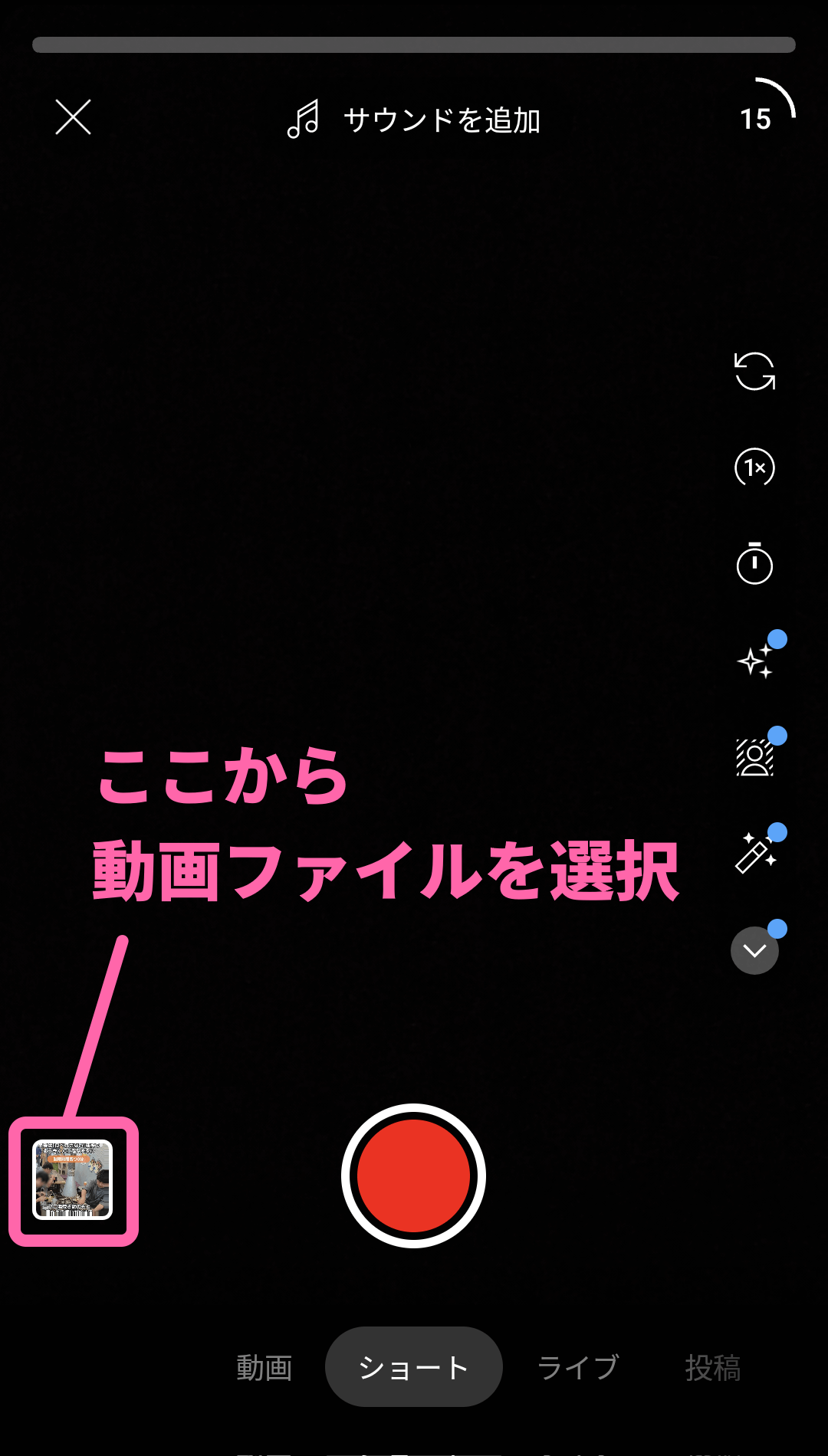
- アップロードするショート動画を選択
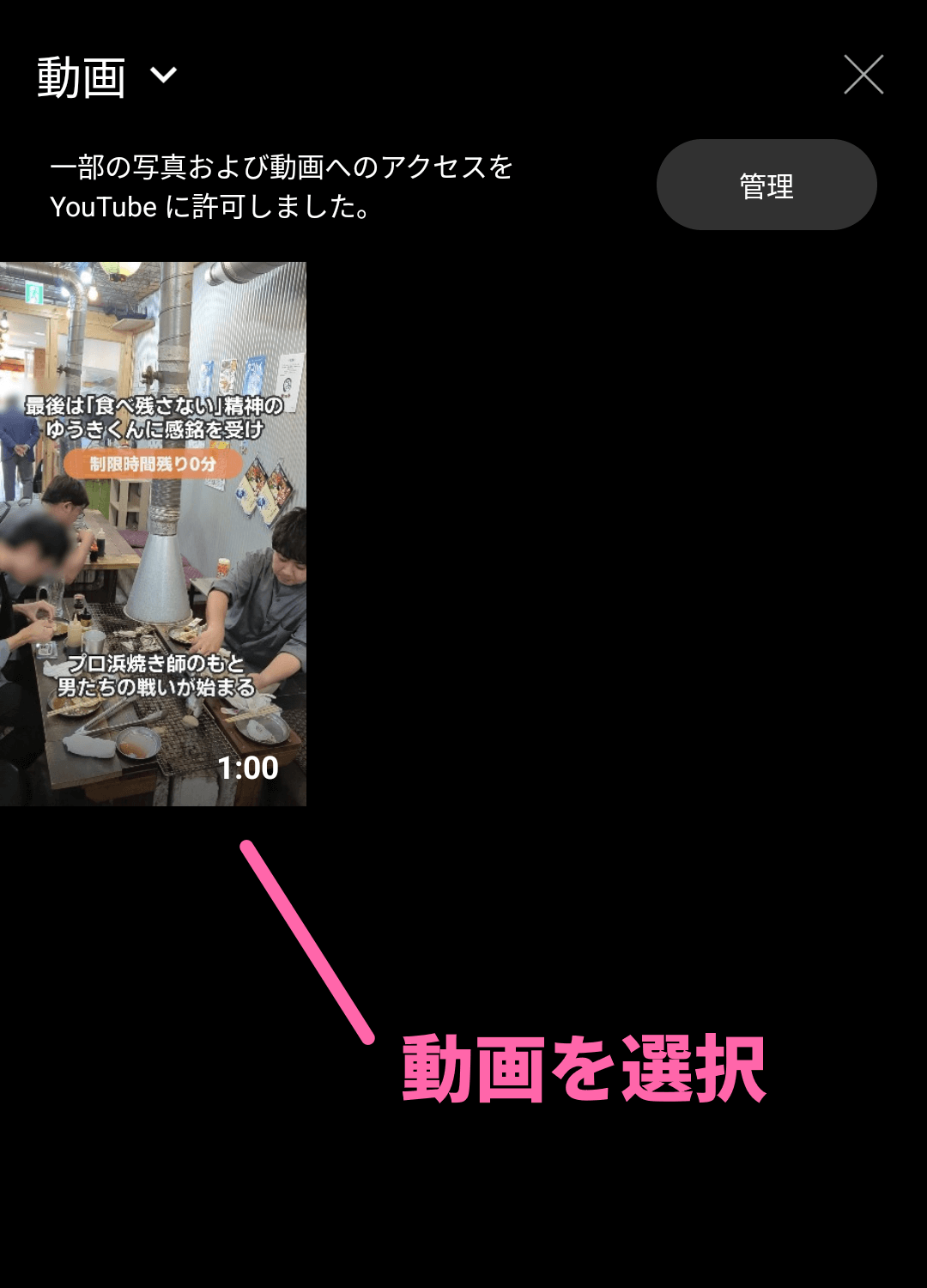
- 動画を確認して問題なければ [完了] ボタンをタップ

- 再び撮影画面に戻るので、右下のチェックマークをタップして進む
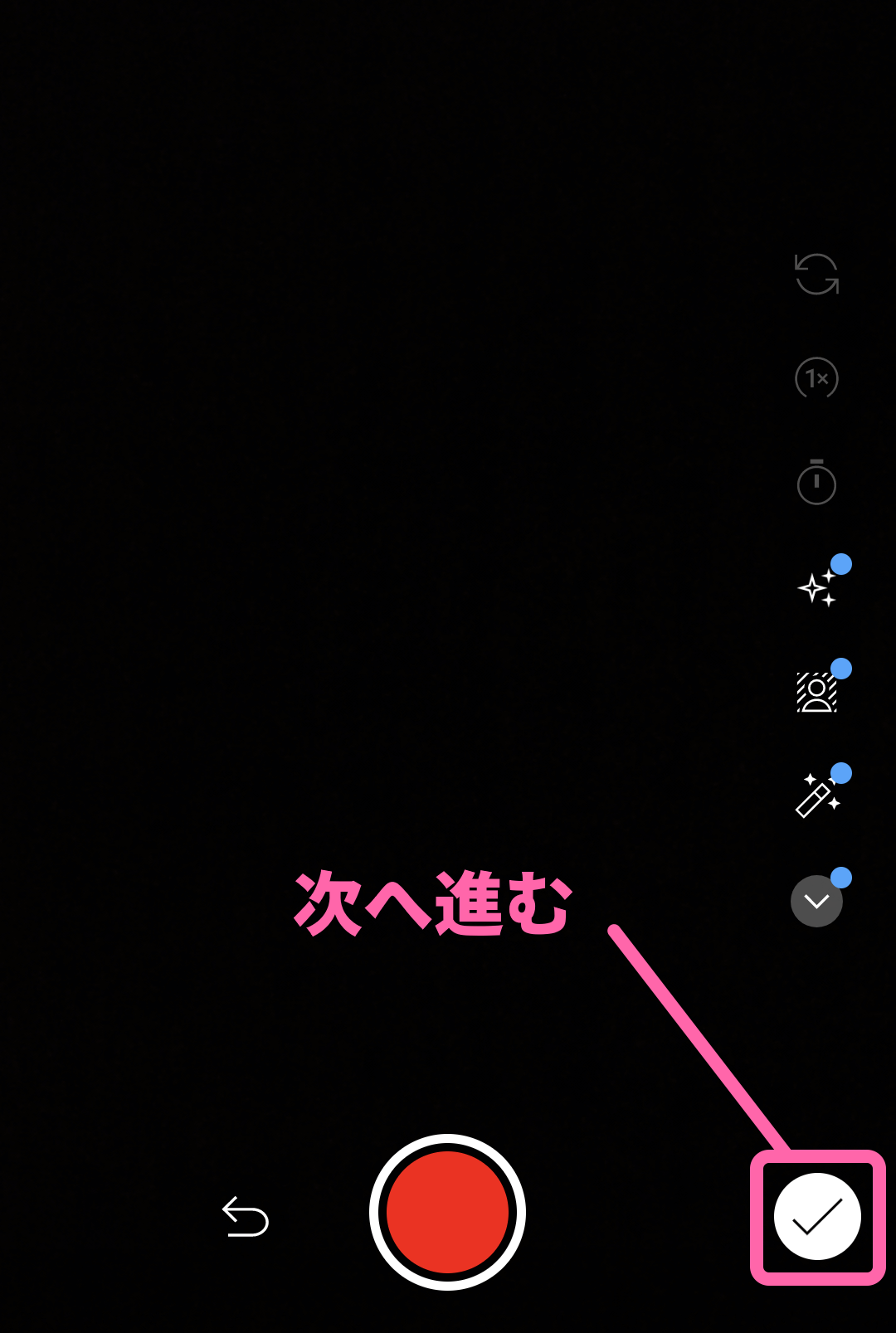
- テロップが入力できる動画編集画面は無視して [次へ] 進む
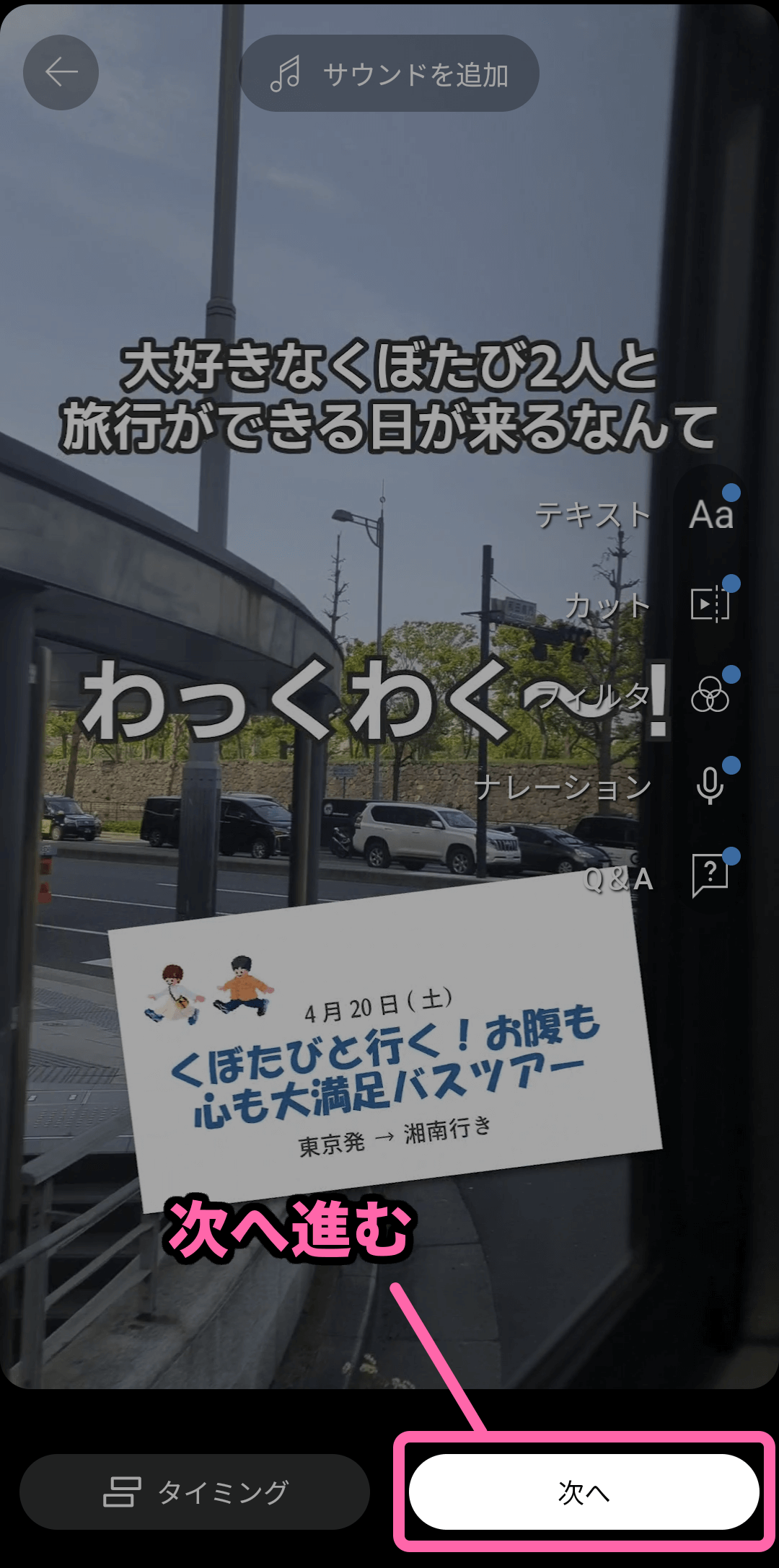
- 左上の動画のアイキャッチをタップするとサムネイル設定画面に進める
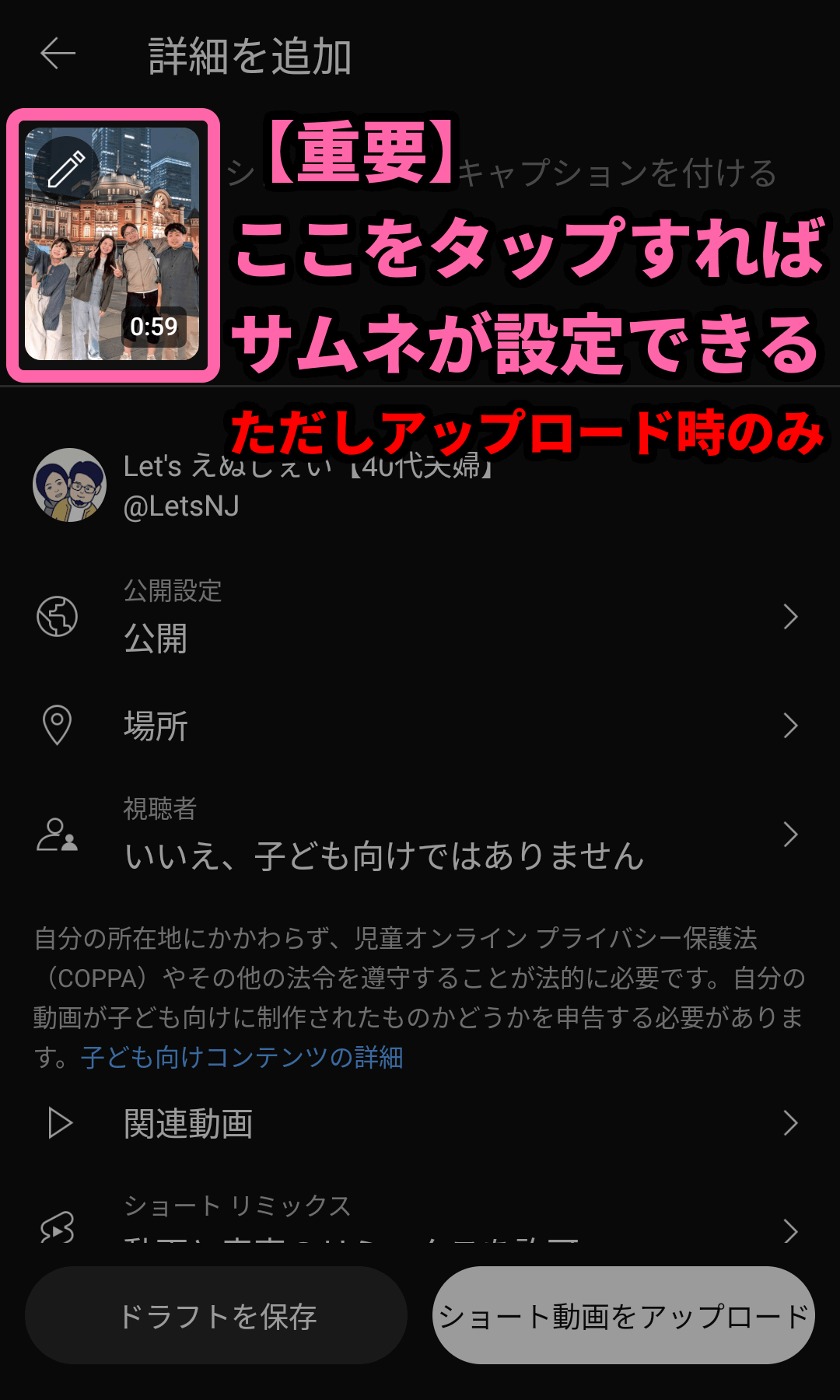
- 下のバーをスライドさせてサムネイルに設定したいシーンを選ぶ

- 最後にアップロードを実行する
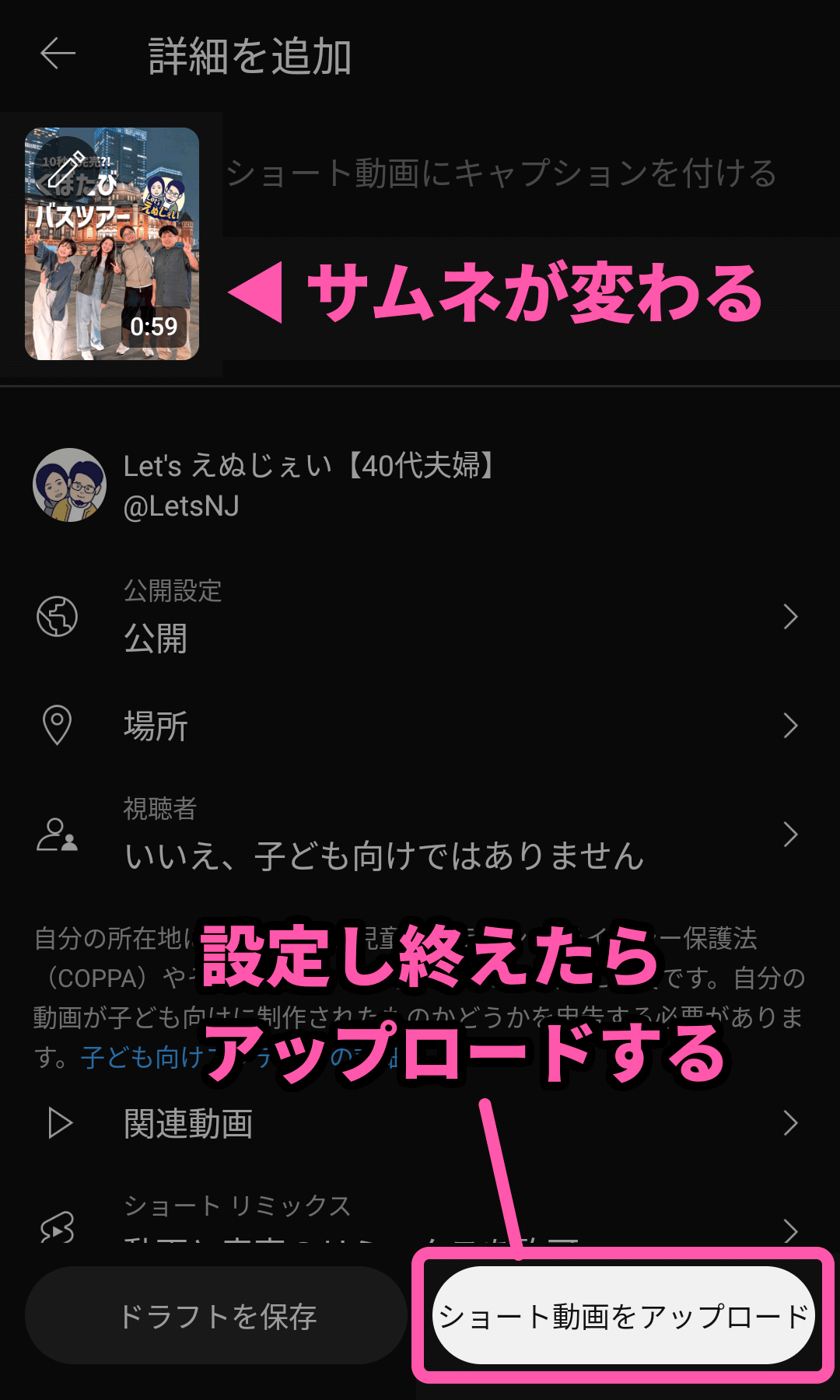
実際にサムネイルの設定がうまくできた動画がこちら。
以上、YouTubeショート動画のサムネイルを設定する方法でした。

