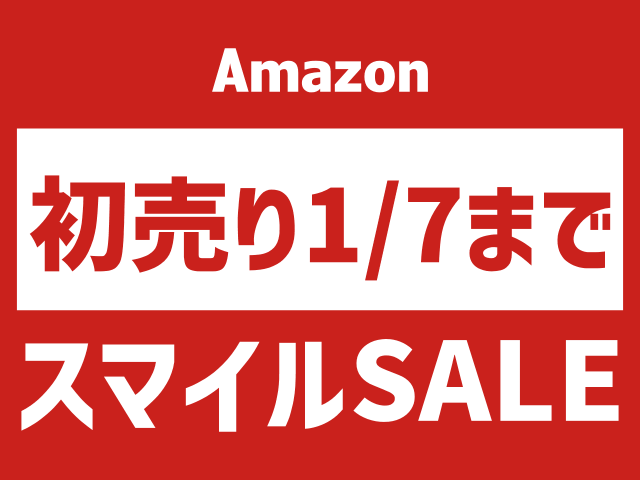irumoのeSIMをiPhoneからAndroidに移行する方法!手順と注意点を解説

iPhone で使っていた irumo の eSIM を、他の端末に移すことにした。移動先は、Android 端末の Pixel 9 Pro。そして実際に手続きをしてみると、他のキャリアよりも irumo の移行は面倒だ、という印象が残った。
- EID の登録が必要(端末を識別する番号)
- QR コードを読み込まないとeSIMが登録できない
そのため、初心者でも iPhone から Android へ eSIM 移行が簡単に行えるよう、わかりやすく手順を解説していく。なお今回の内容は、iPhone から Android へ機種変更した場合も、同様の手順で対応できる。
以下、公式サイトの手順のリンクも載せておく。
同じOS同士の場合は簡単に移行できる
iPhone 同士、Android 同士であれば、eSIM を簡単に移行できる機能が用意されている。
| 移行元端末 | 移行先端末 | 移行方法 |
|---|---|---|
| iPhone | iPhone | eSIMクイック転送 (iPhone 11 以上) |
| Android | Android | eSIM 転送機能 (Android 14 以上の一部機種) |
| iPhone | Android | ここで紹介する手順を参照 |
| Android | iPhone |
eSIM クイック転送、eSIM 転送機能は、キャリアへのeSIM再発行の申請を行うことなく、スマホの機能を利用して eSI Mが移行できる。それぞれ対応機種の詳しい情報は、ドコモのサイトから確認できる。
irumoのeSIMを移行する際の注意点
- 移行元の eSIM は移行完了まで削除しない
- 移行先の端末はネット環境必須
irumo の eSIM を新しい端末へ移行するまでは、現在利用中の端末から eSIM を削除しないこと。

万が一失敗した場合、ドコモショップで有料の eSIM 再発行手続きが必要です。
また移行の手続きにおいて eSIM をダウンロードするため、移行先の端末は Wi-Fi などネット環境に接続しておく必要がある。
これを踏まえて、iPhone から Android (Pixel 9 Pro) へ eSIM を移行する。
irumoのeSIMを移行するための事前準備
移行元の端末でQRコードを保存する
移行作業における eSIM のダウンロードは、QR コードを読み取って行われる。
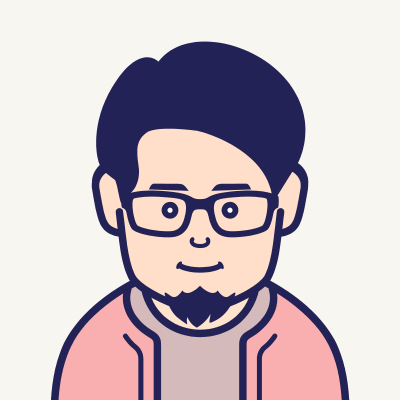
こちらに irumo 公式サイト にある QR コードと同じものを用意したので、スクリーンショットで保存するか、別の端末に表示しておいてください。
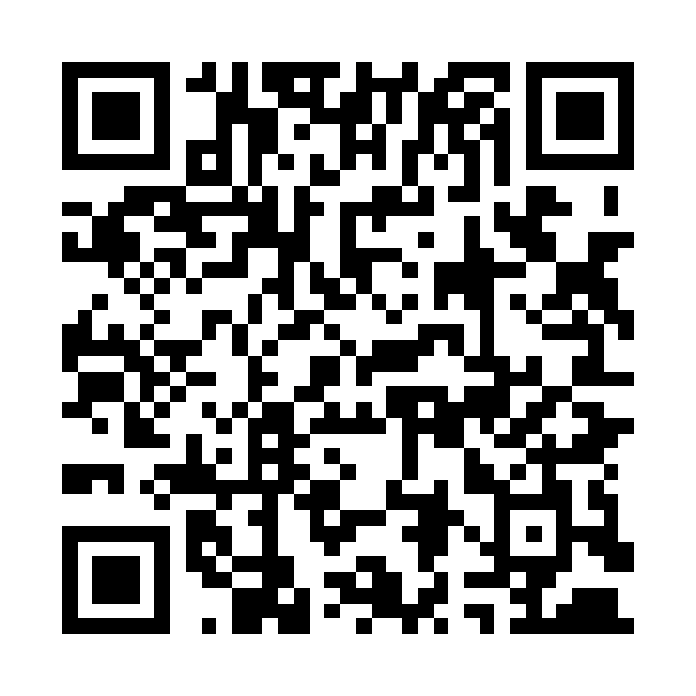
移行先の端末 (Android) のEIDをメモする
まず移行先となる端末の、EID を準備する必要がある。
EID とは eSIM のチップに付与された、固有の識別番号のこと。ドコモの eSIM 申請で、必ず登録が求められる番号。他のキャリアでは登録不要な、ドコモ特有のルール。
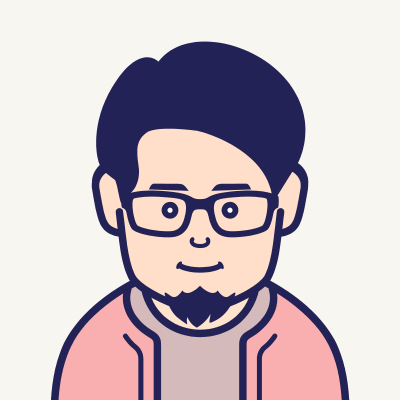
EID の確認方法は簡単です。電話アプリから *#06# と入力して、EID の項目に記された32桁の番号です。
Google Pixel の場合、このように表示される。物理SIMスロットとeSIMに対応しているため、IMEI は番号が2つあるが、EID は1つのみ。この32桁の番号をメモしておく。
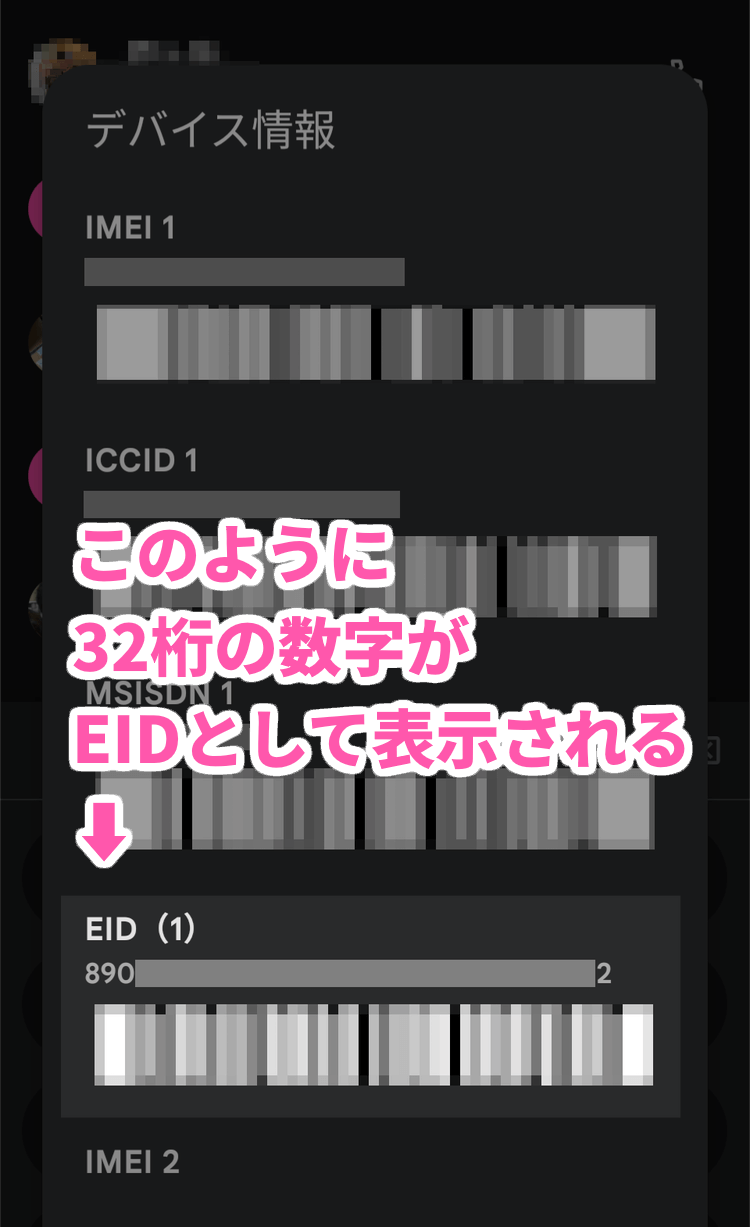
なお設定メニューから確認する手順は、以下の記事を参考にしてほしい。

このEIDは、入力を間違えてはいけない番号なので、慎重にメモを取ってください!
irumo eSIMの移行手順
もしこれから行う手順において、eSIM の移行がうまくいかない場合は、次のページからオンライン手続きサポートの相談ができる。
irumoアプリからeSIMの再発行を申請する
まずは移行元の iPhone 側で作業する。予め irumo の回線で作業しておくと、dアカウントの認証が簡単に進められる。
また以下の内容は、irumo アプリから手続きをしている。しかしアプリがなくても、irumo のポータルページ にログインすれば、同様の手順で行える。
- 右上の アイコンから「料金プラン変更/その他の手続き」のメニューを開く
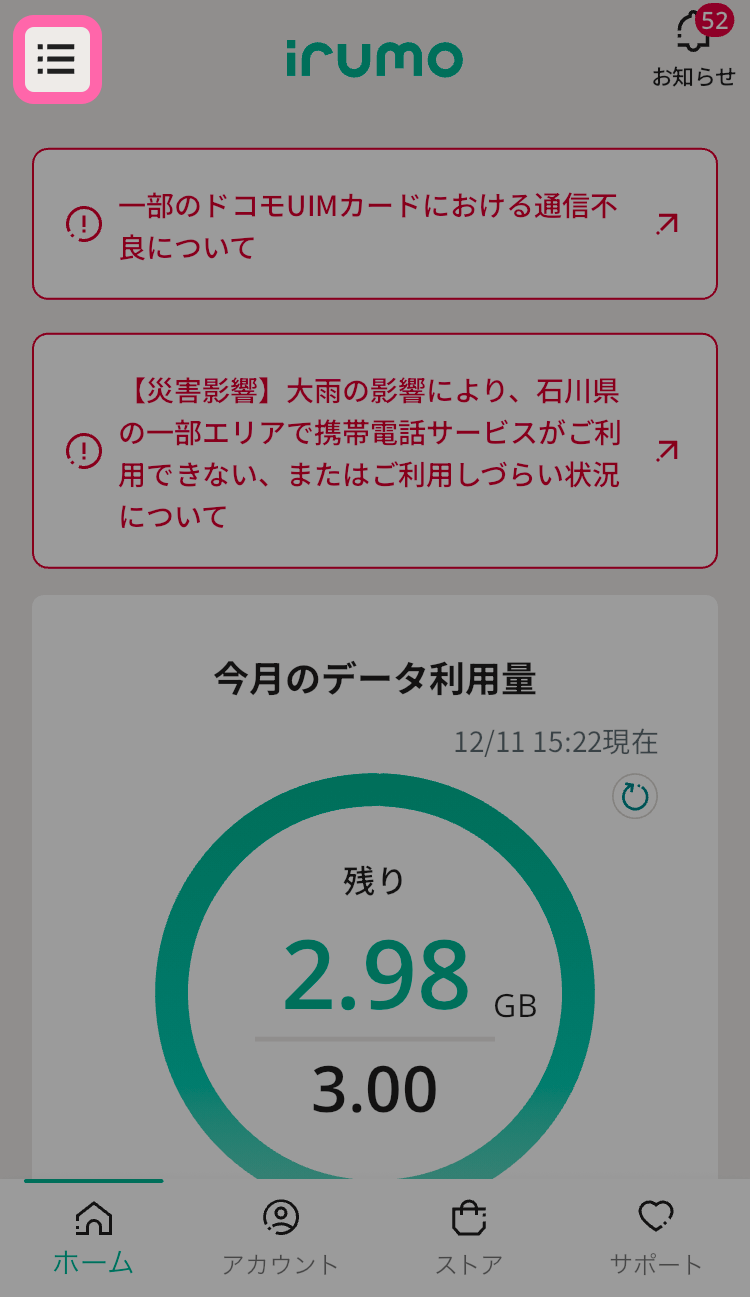
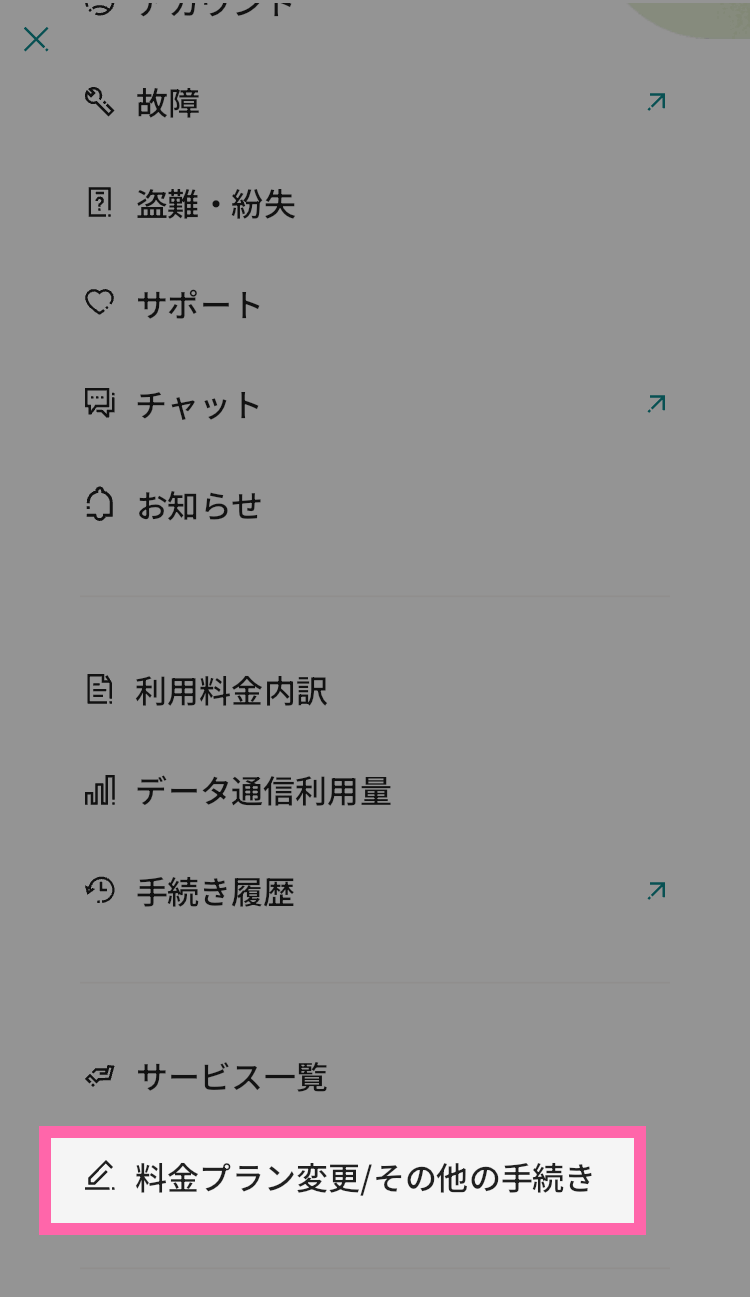
- 画面の下にある「eSIM発行・再発行のお手続き」へ進む
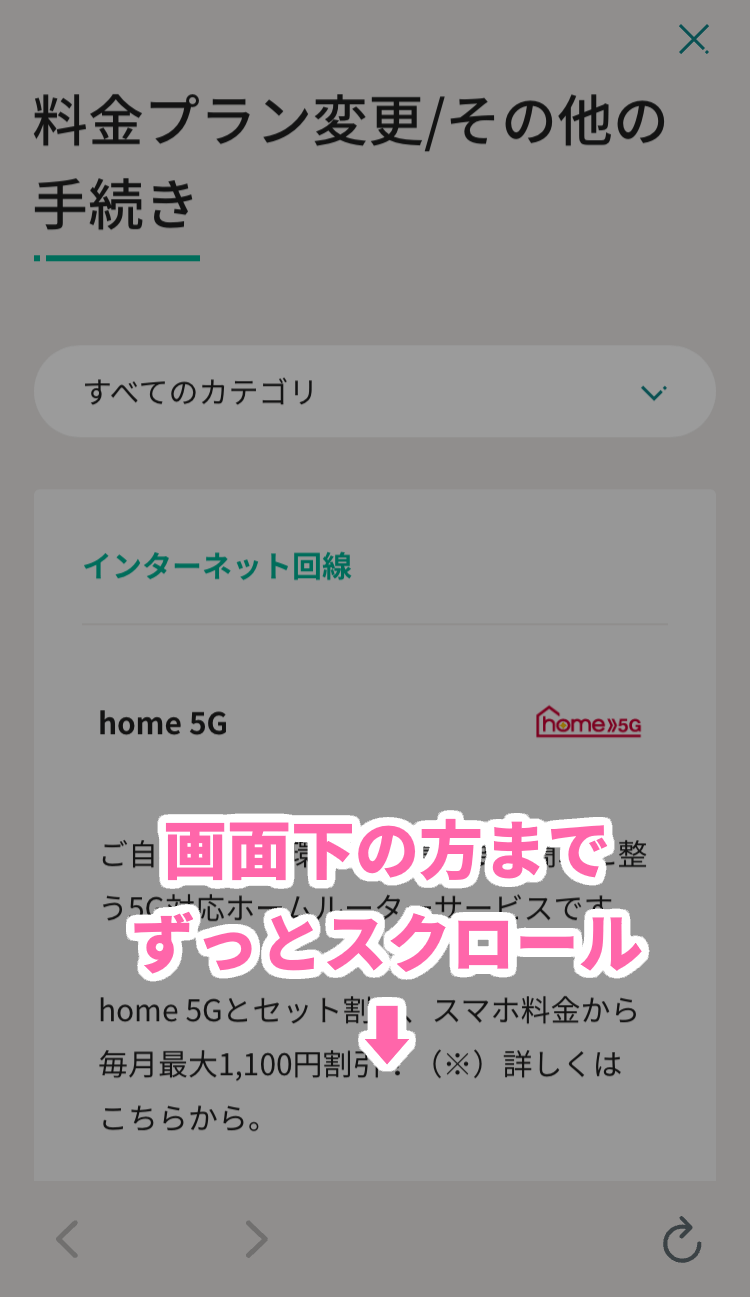
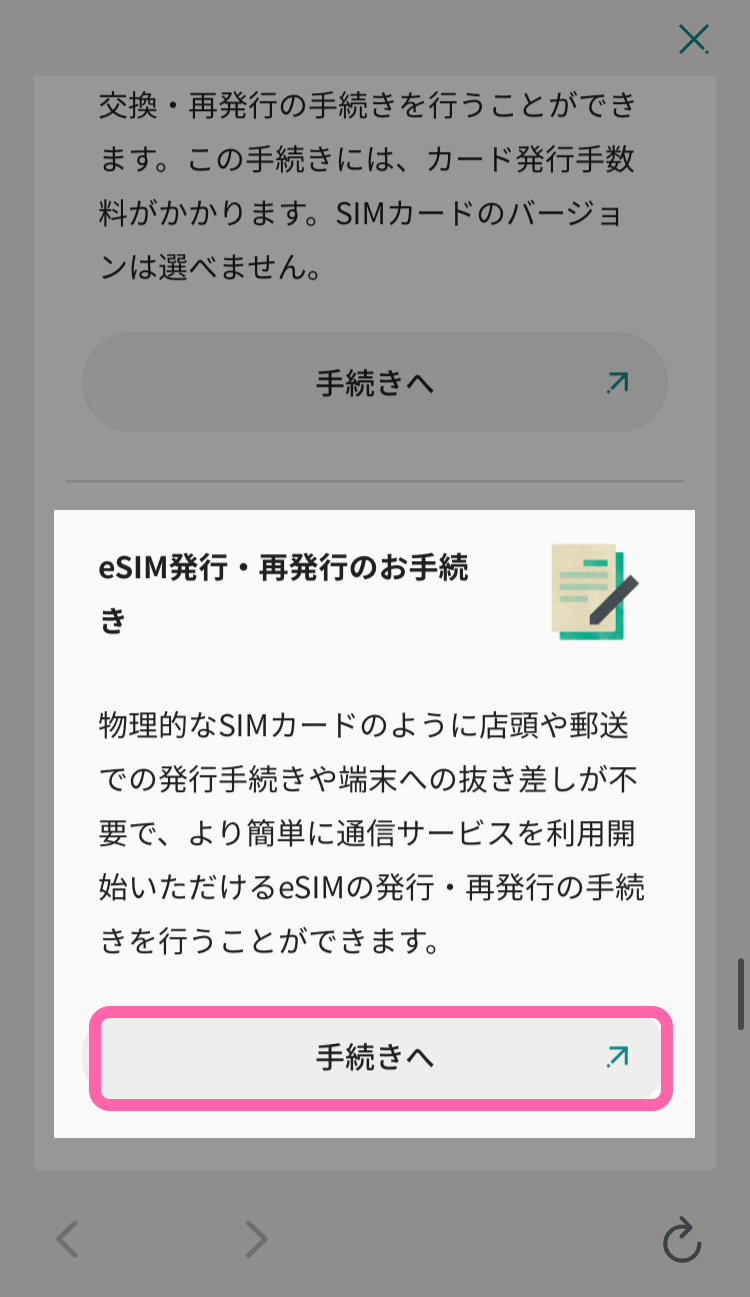
- dアカウントでログインする

- 「新しい機種で eSIM 発行」を選択
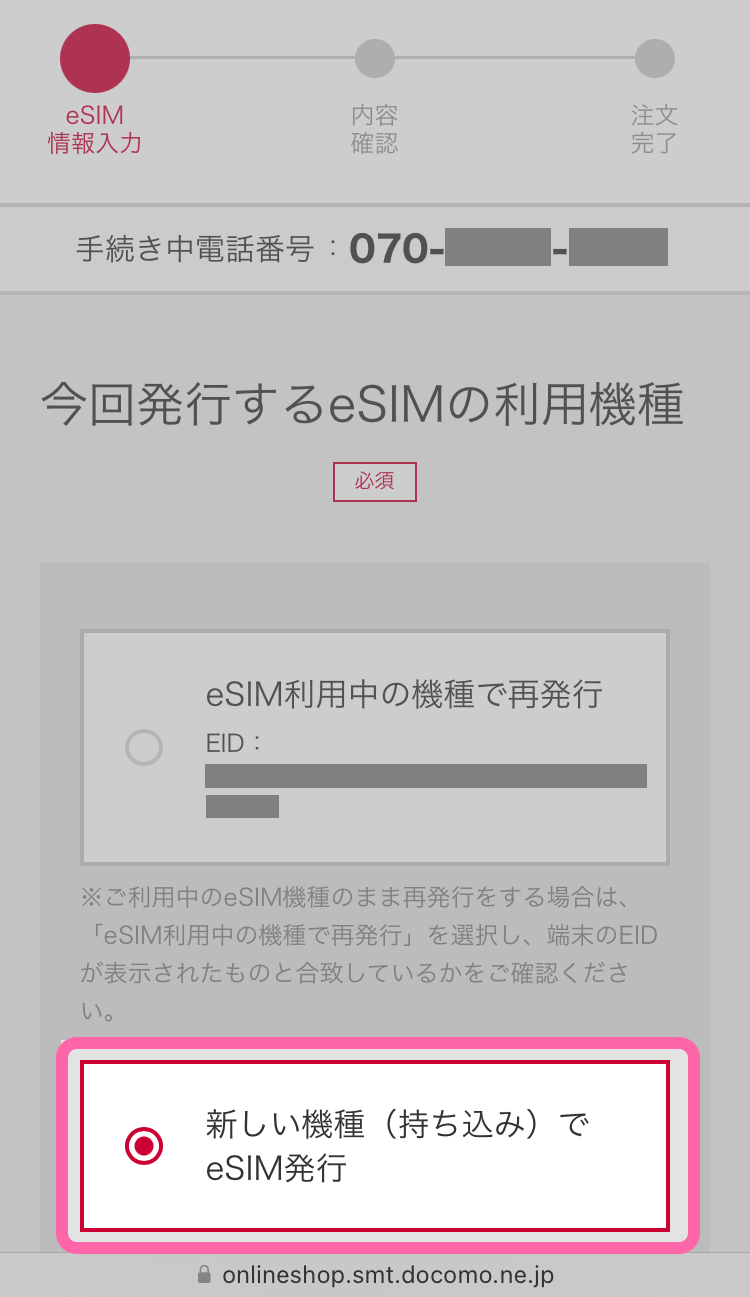
- 事前に準備したEID (* このあと解説) を入力
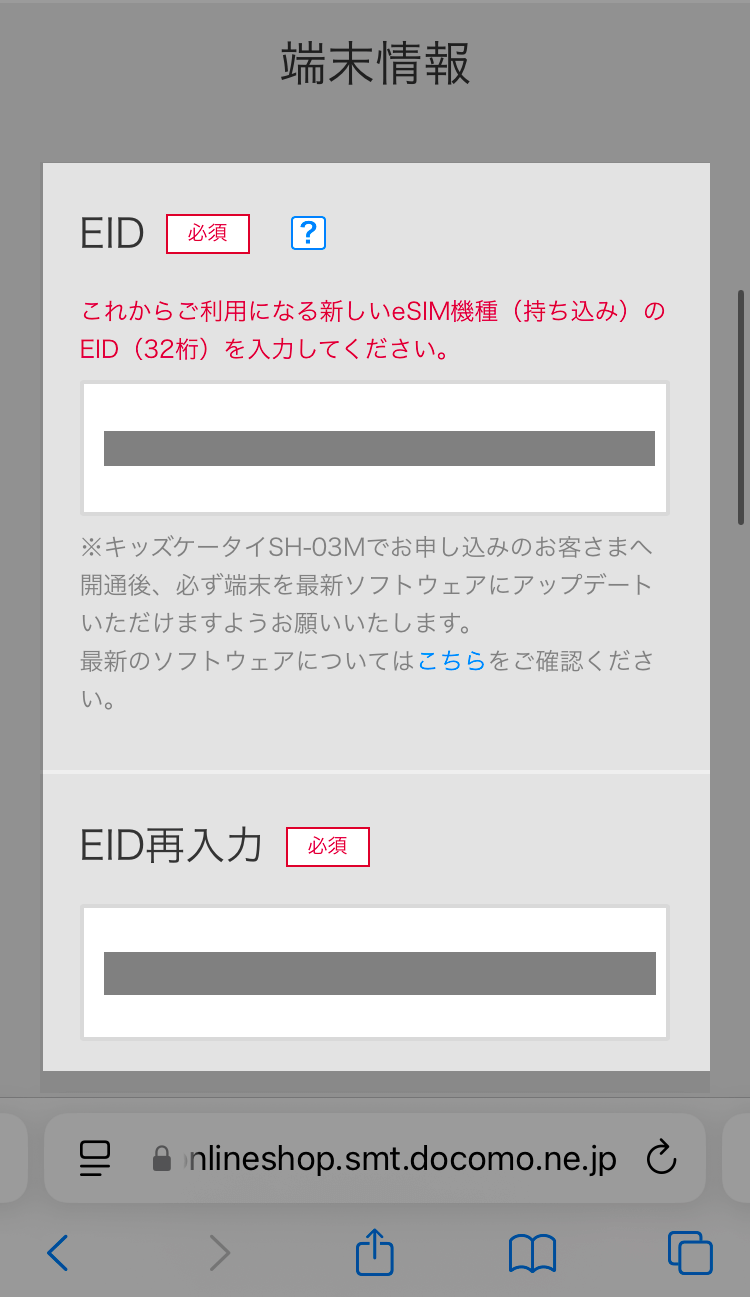
ここで注意!

EIDの入力を間違えると eSIM が登録できなくなり、ドコモショップで有料の SIM の再発行手続きが必要になります。
EID の入力は慎重に!
では、EID入力後から続けます。
- 申込み書交付方法を選択
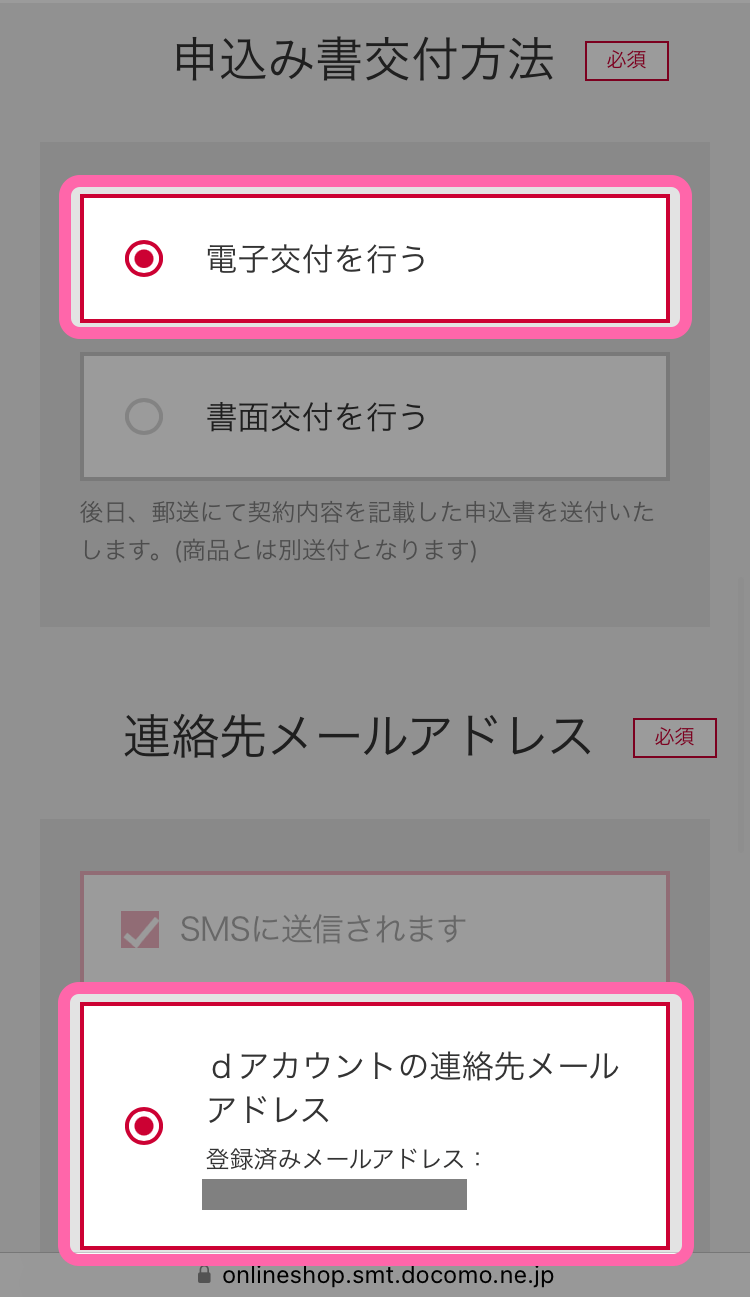
- 申込書の注意事項を読んで「次へ」
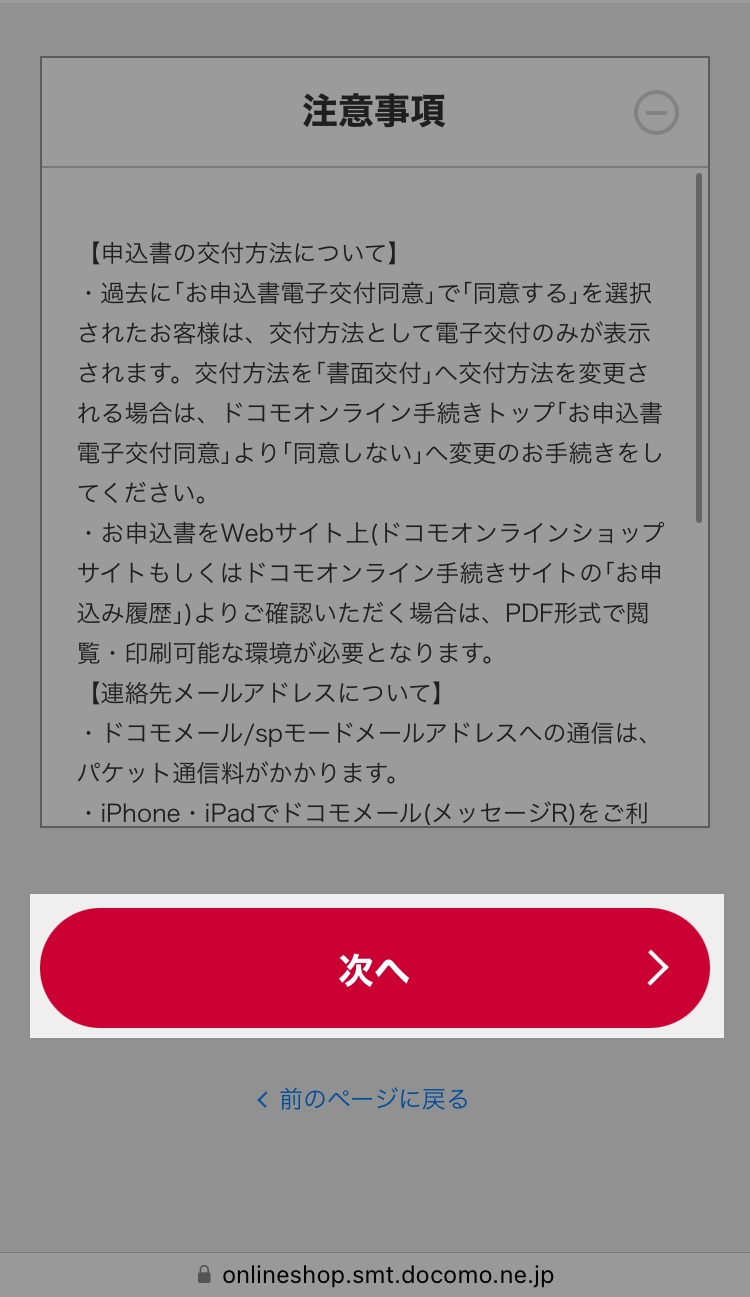
- 申込み内容を確認して、同意事項をチェック
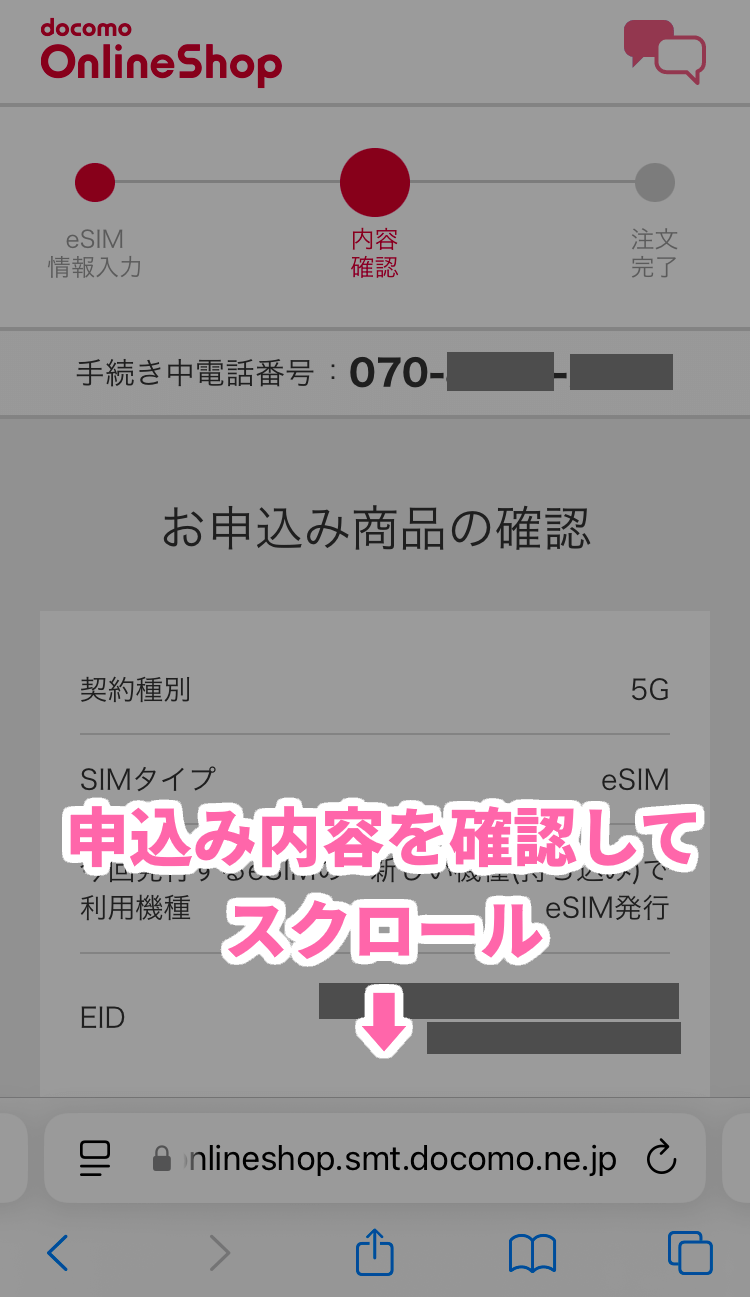
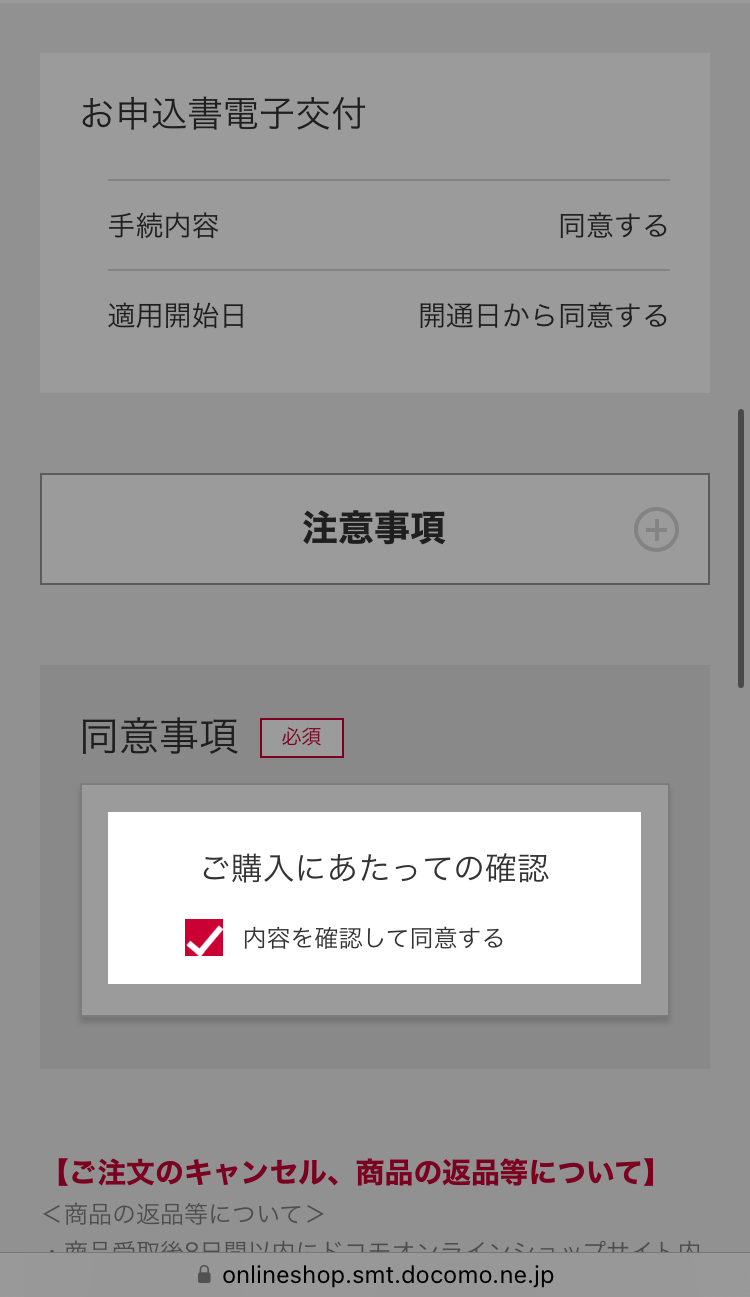
- スクロールして「注文を確定する」
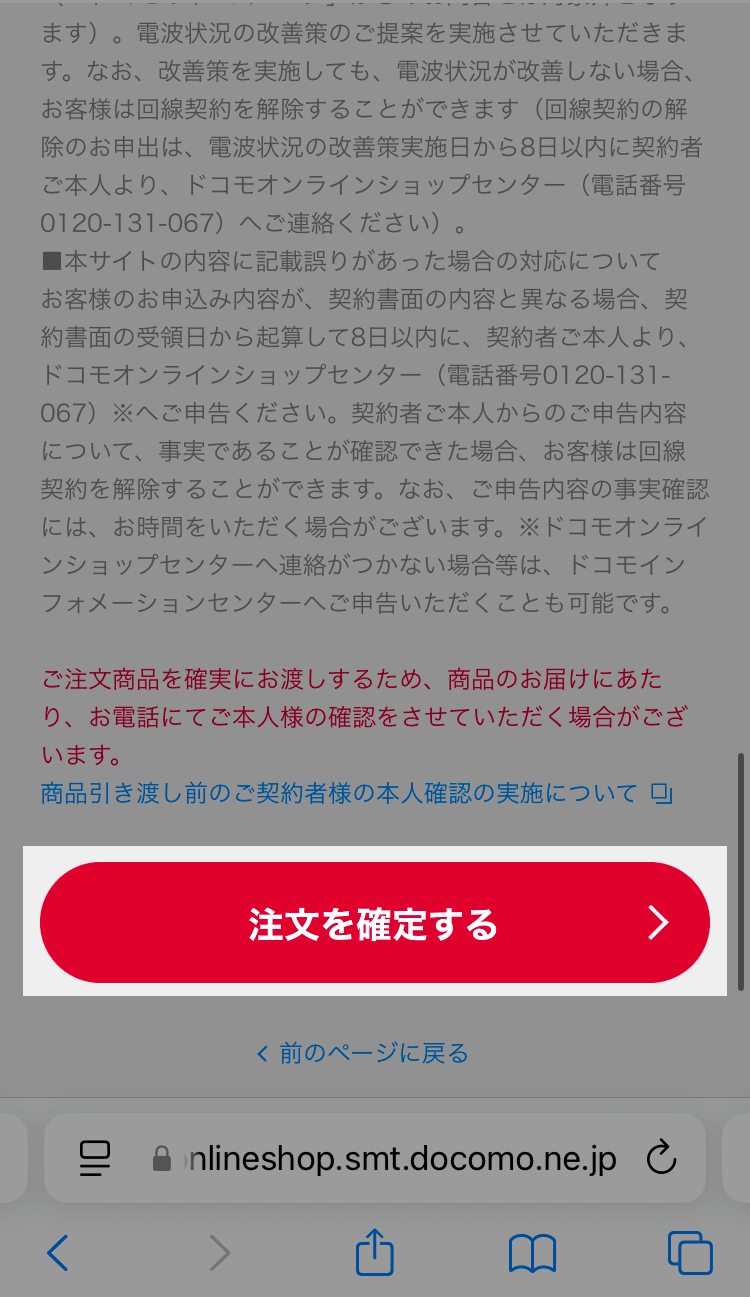
- dアカウントの本人認証を実行
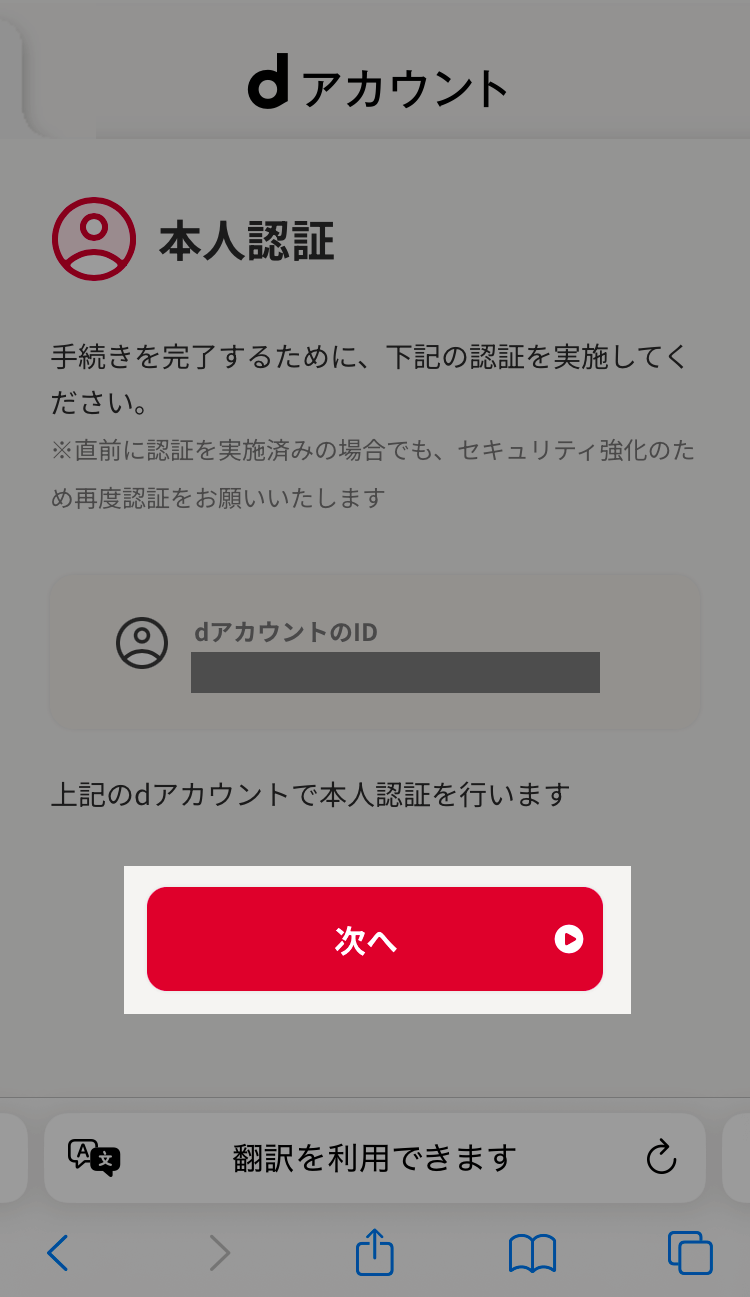
- eSIM 再発行の注文が完了する
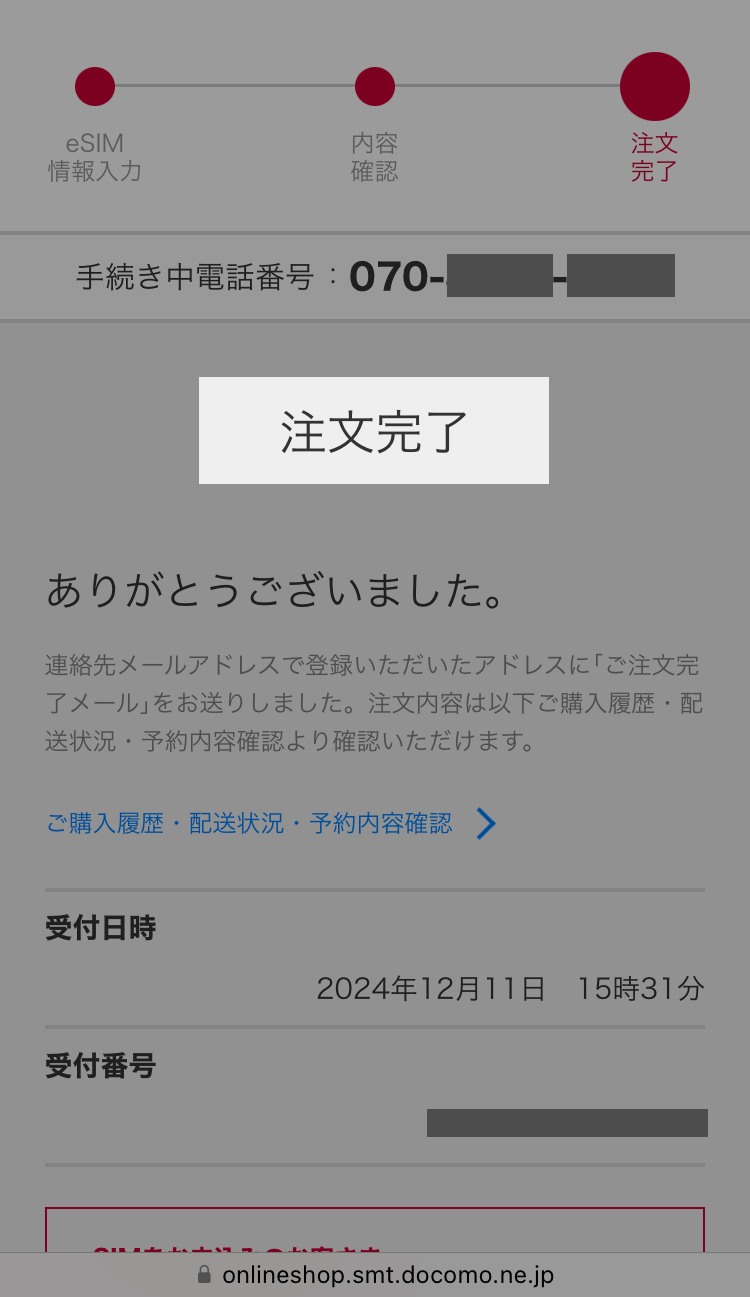
重要なメッセージが届く
eSIM 再発行の注文完了が表示されるタイミングで、スマホにメッセージが届く。ここに記載のある「NTT DOCOMO の確認コード」は、あとでeSIMを登録する移行先の端末で入力する。
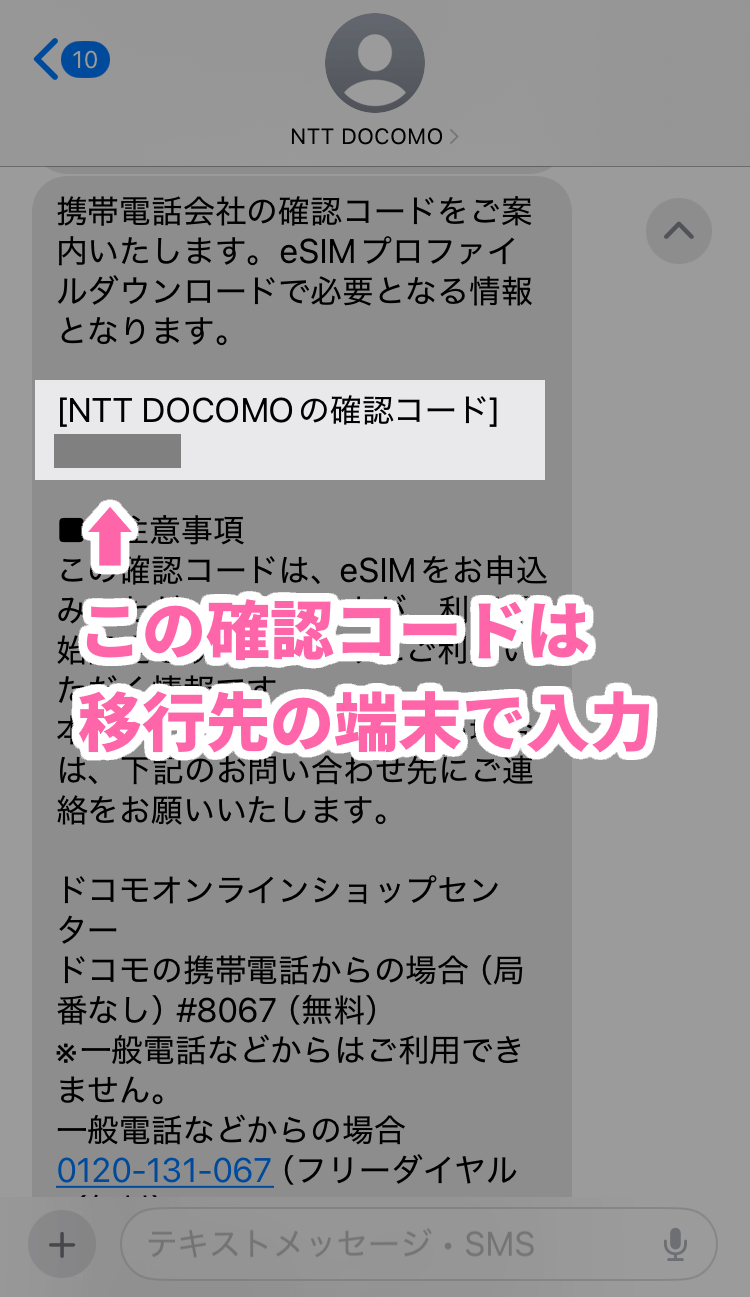
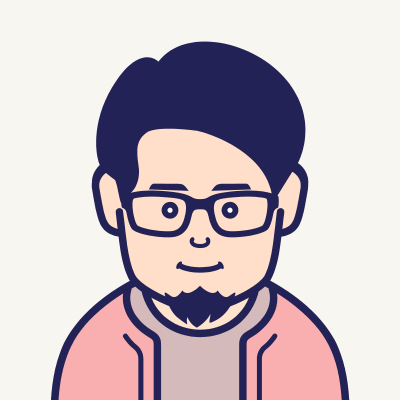
先程の EID と同じく、別途メモしておくのがおすすめです。
移行先のスマホ側でeSIMを登録する
ここからは、irumo の eSIM を新たに登録する Android 端末、Pixel 9 Pro 側で手続きを行う。
なお同端末には、既に楽天モバイルの eSIM が登録されているので、今回の手続きにより irumo とのデュアル eSIM 構成になる。
- Android の設定メニューから「ネットワークとインターネット」をタップして SIM のメニューを開く
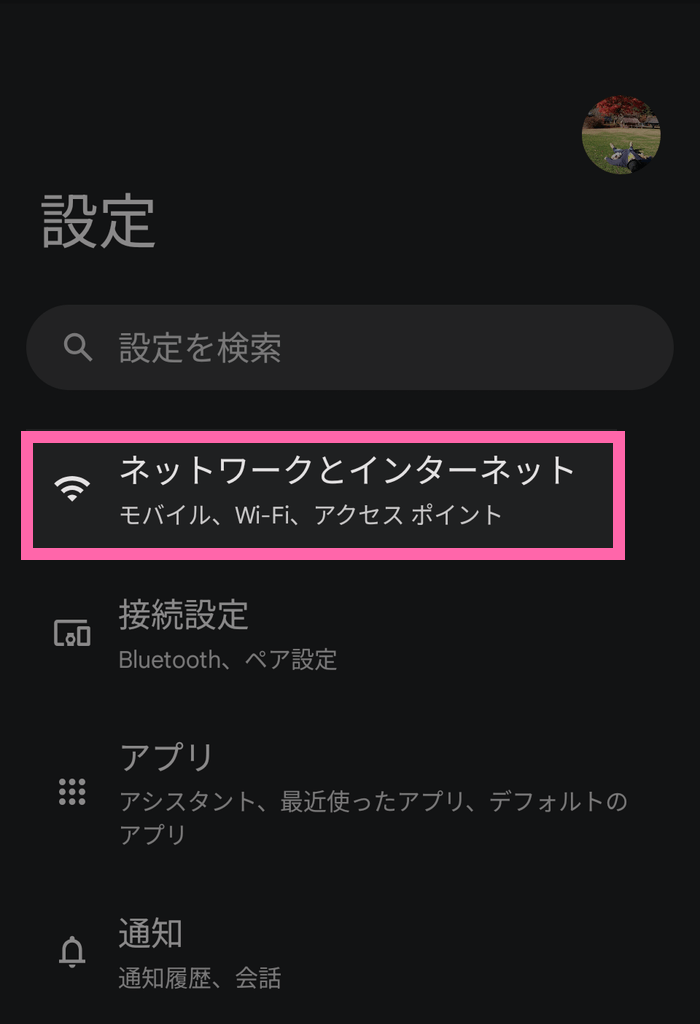
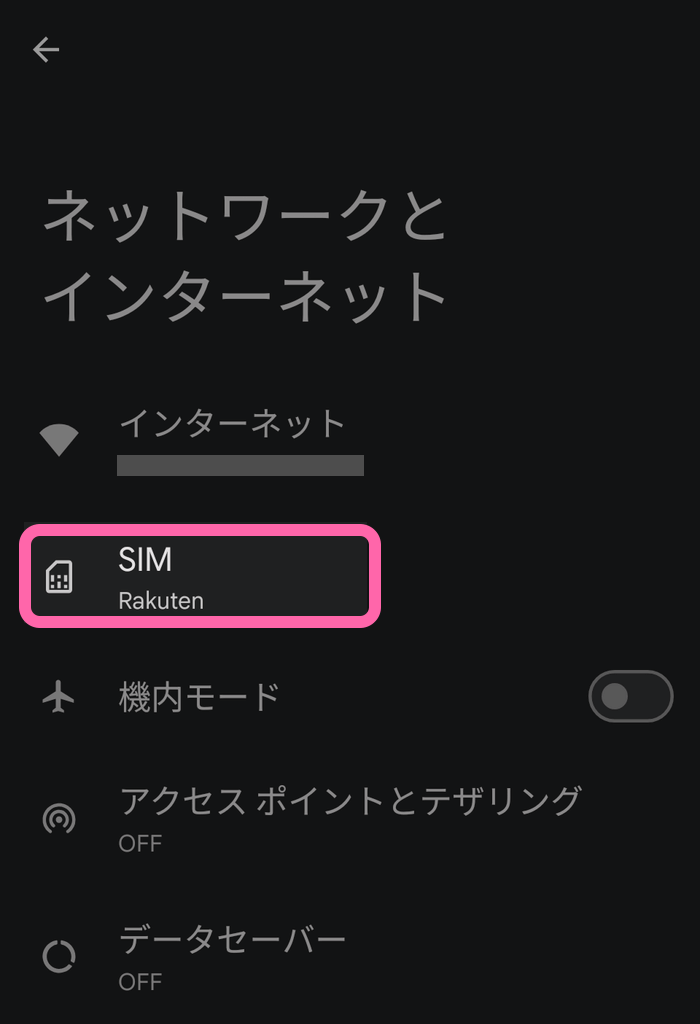
- 「SIM を追加」をタップして「eSIM を設定」する
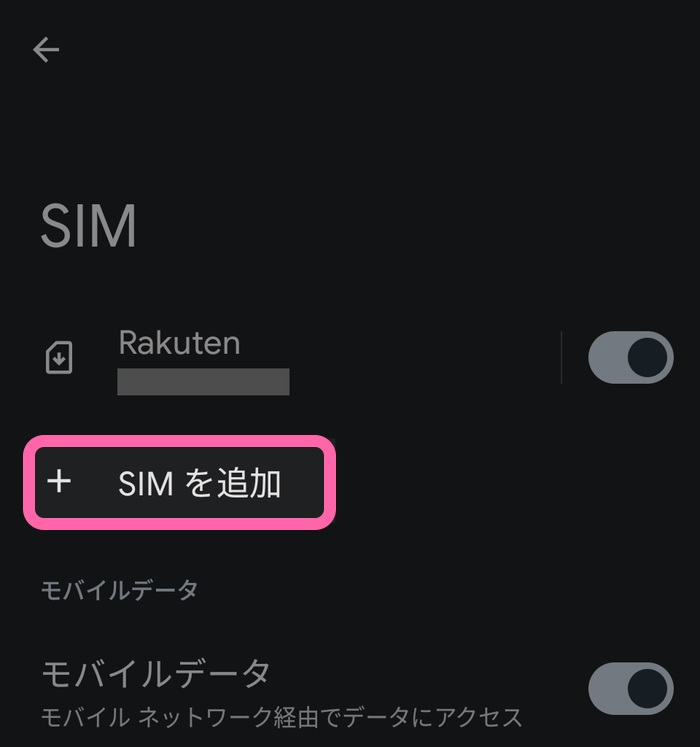
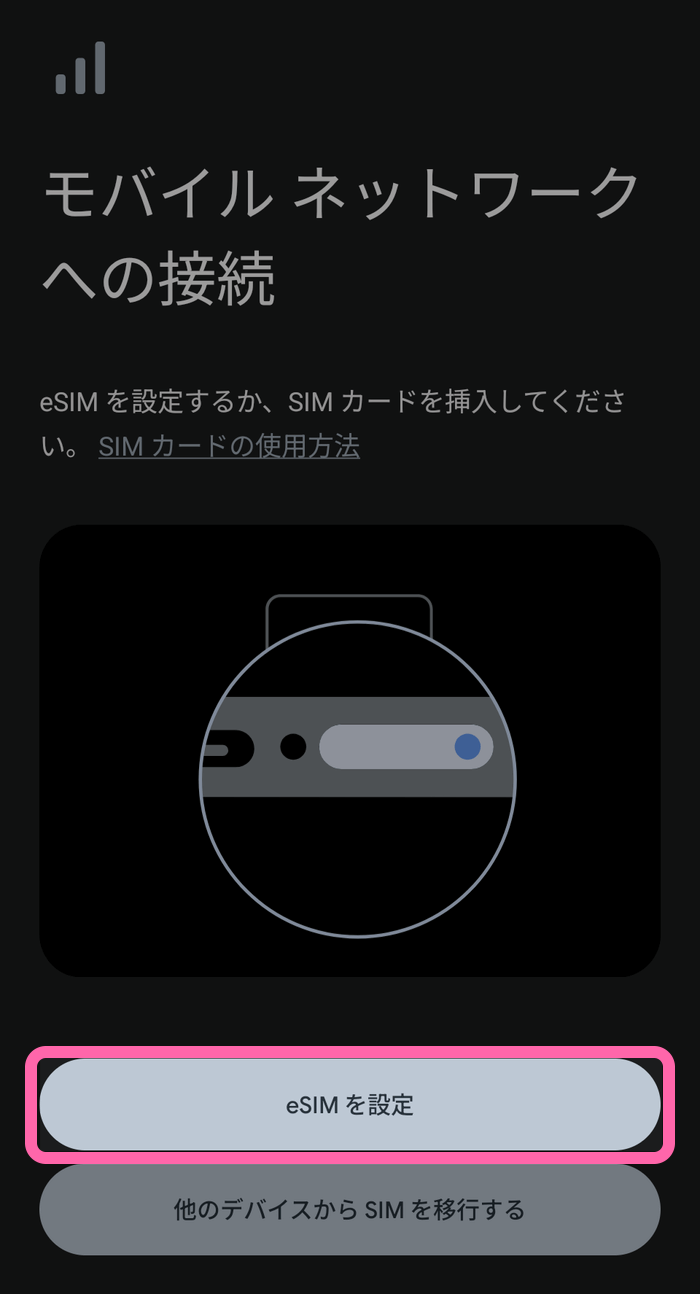
- カメラが起動するので、事前に用意した eSIM ダウンロード用の QR コードを読み取る
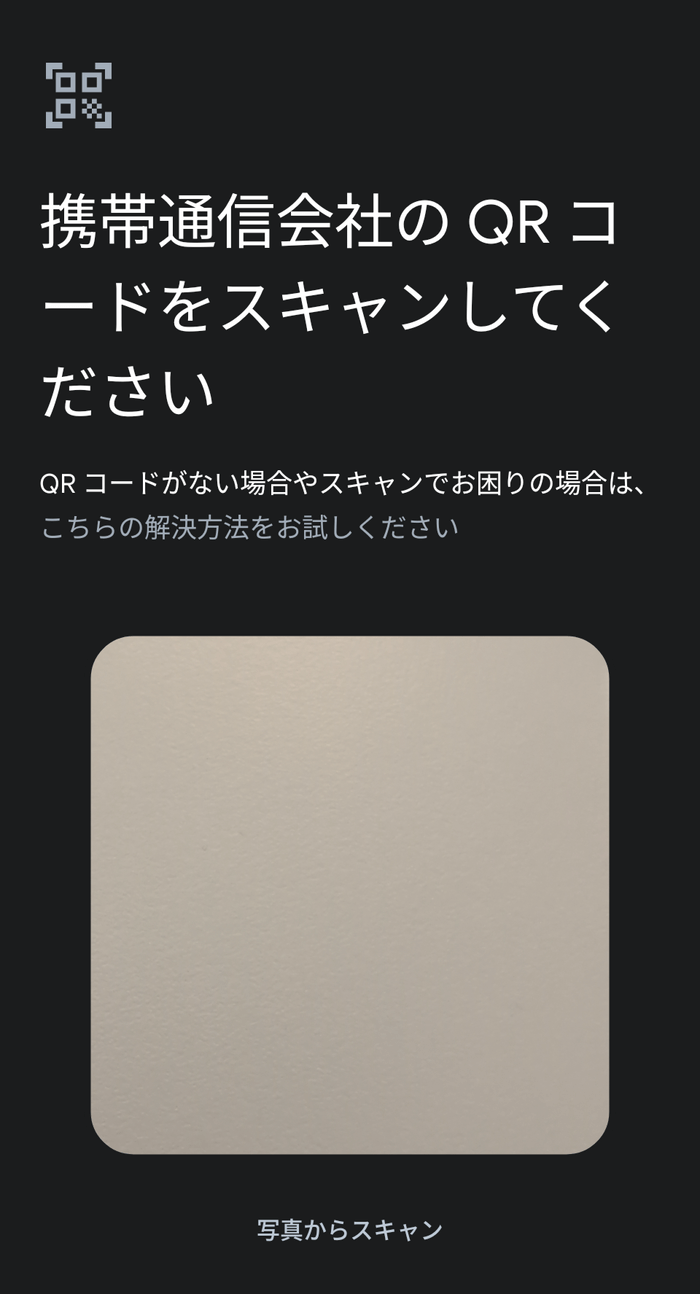
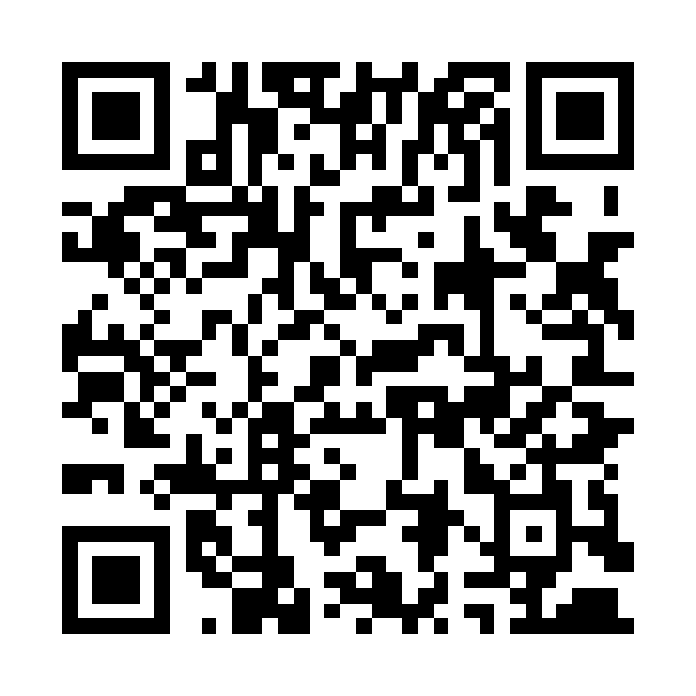
- docomo のeSIM 設定へ進む
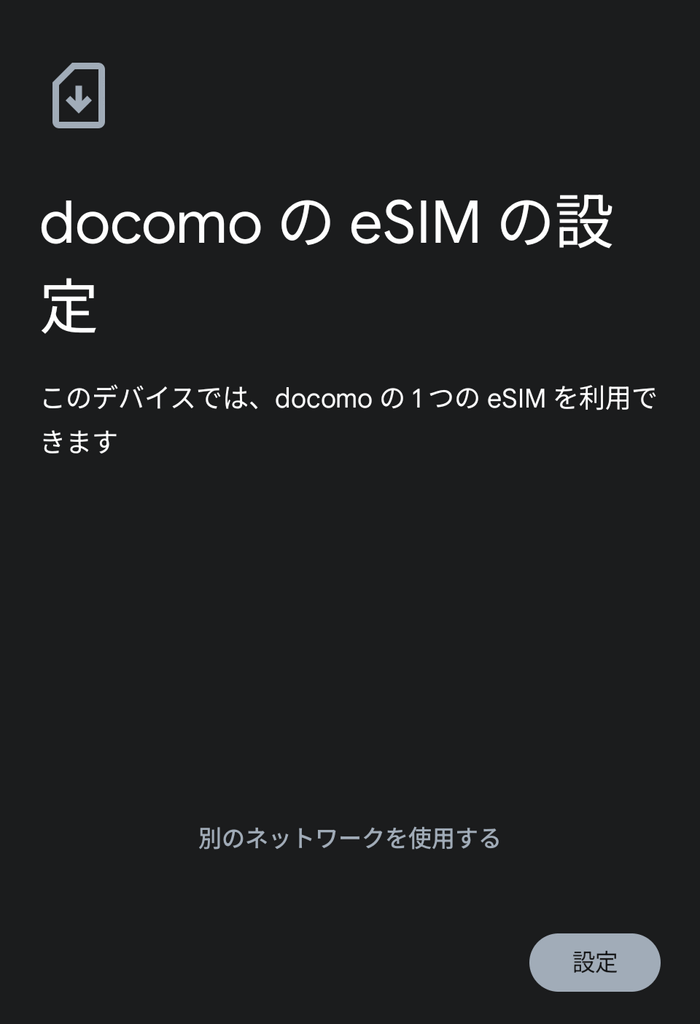
- 移行元の端末に届いた「NTT DOCOMO の確認コード」を入力する
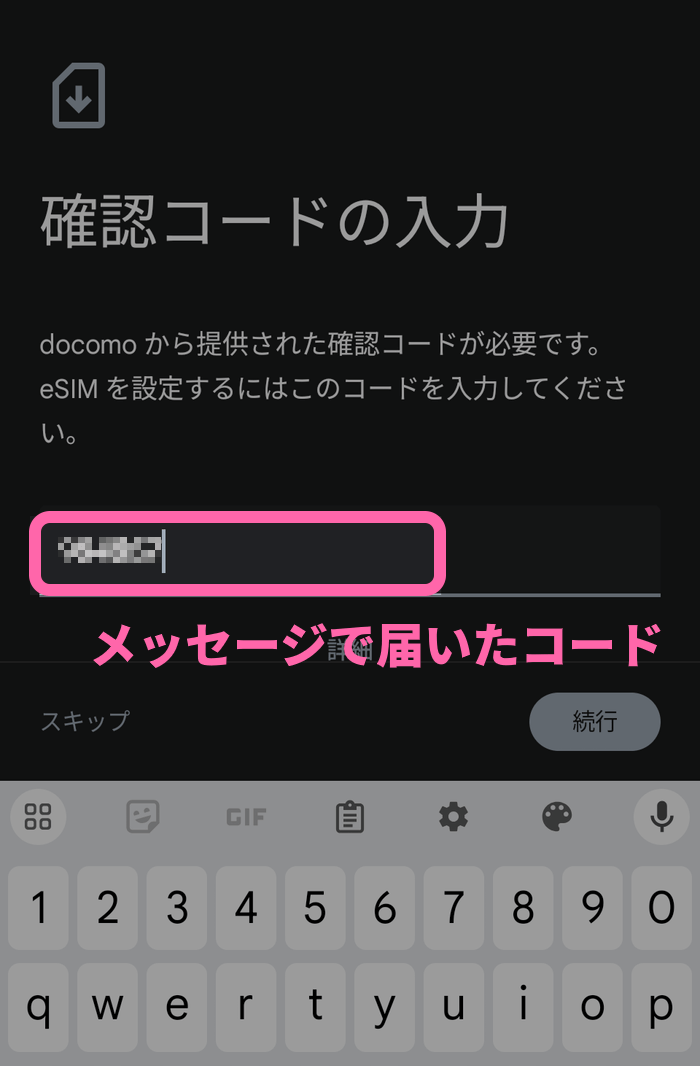
ここで注意!
NTT DOCOMO の確認コードの入力は、複数回間違えるとロックが掛かる。そしてロックの解除方法は、irumo 公式サイト に記されていないため、別途ドコモへの連絡が必要になる。

この確認番号も、入力を間違えないように気をつけてください。
- docomo の SIM を ON にして有効化する
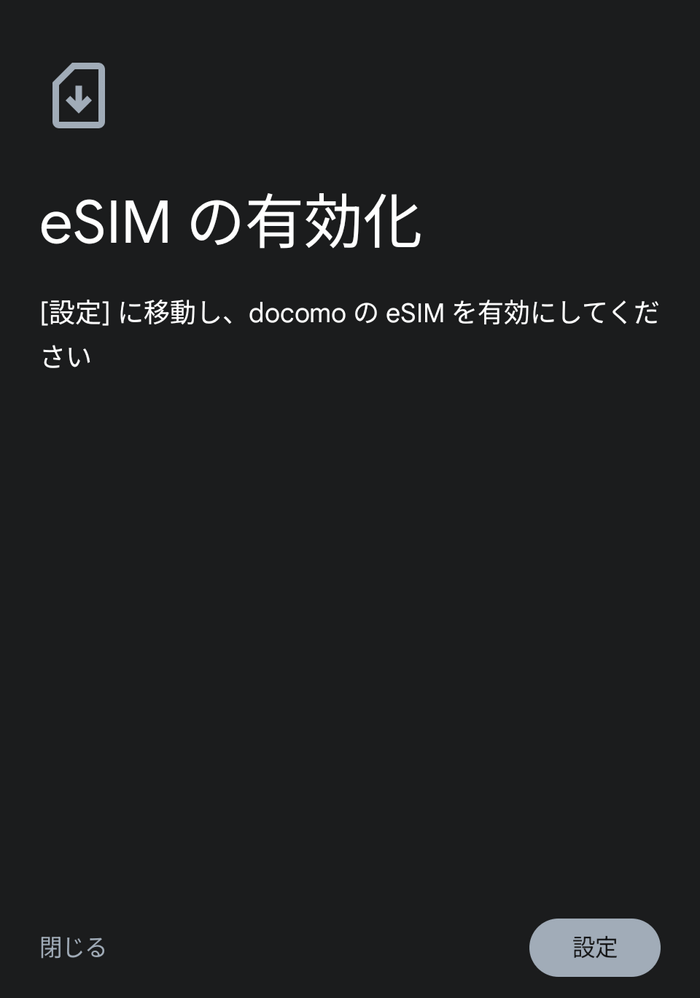
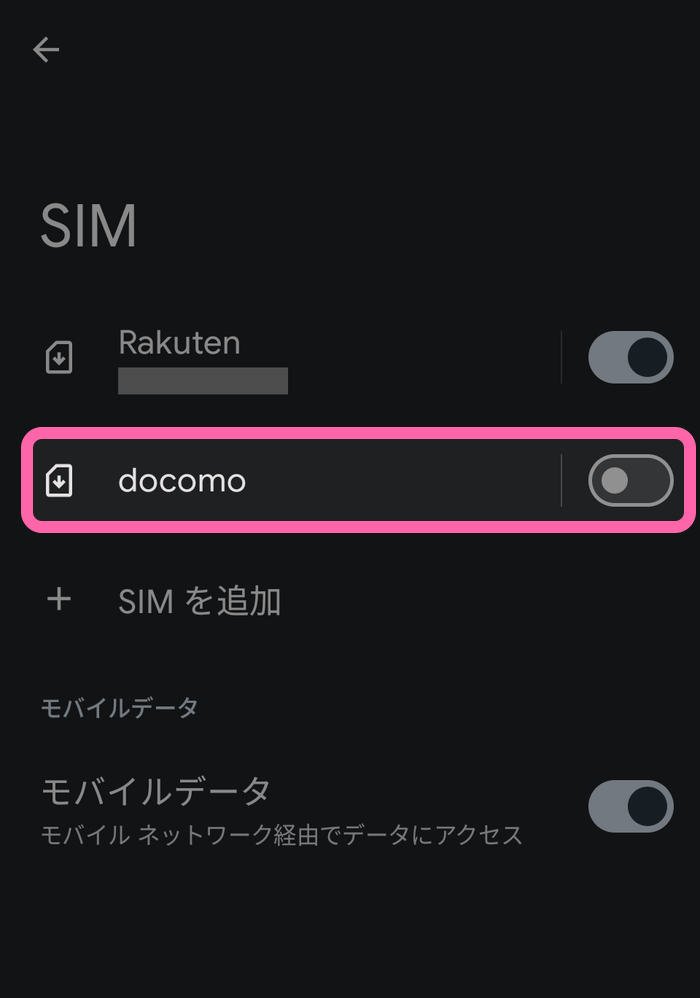
- SIM のラベル(回線を認識するための名称)を確認して次へ進む
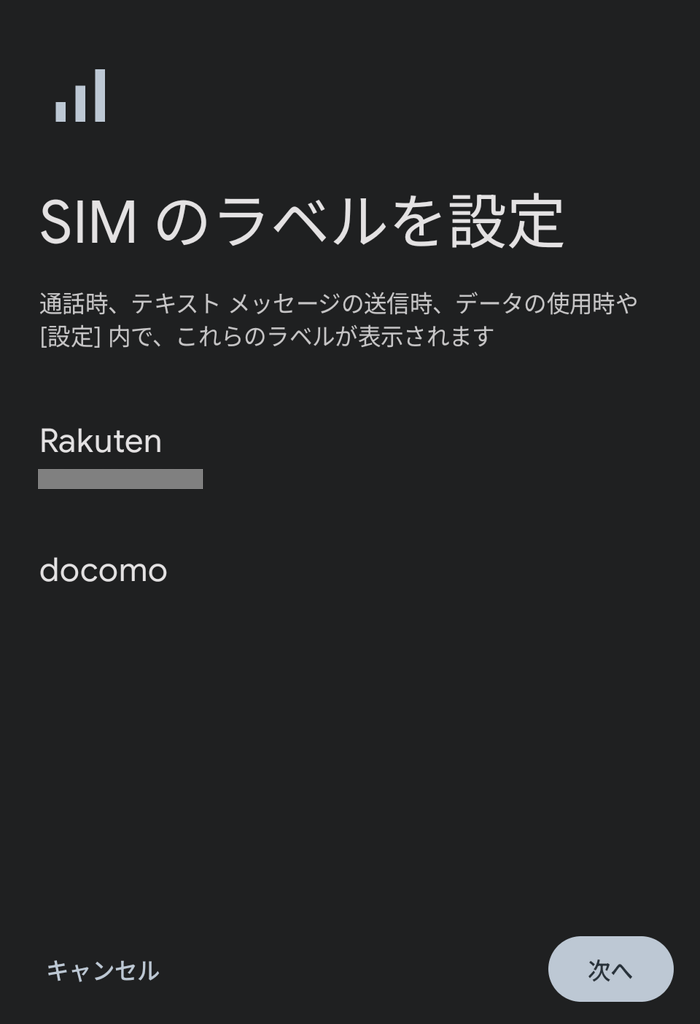
- プライマリ SIM を設定する(* ここはデュアル SIM になった場合に表示される)
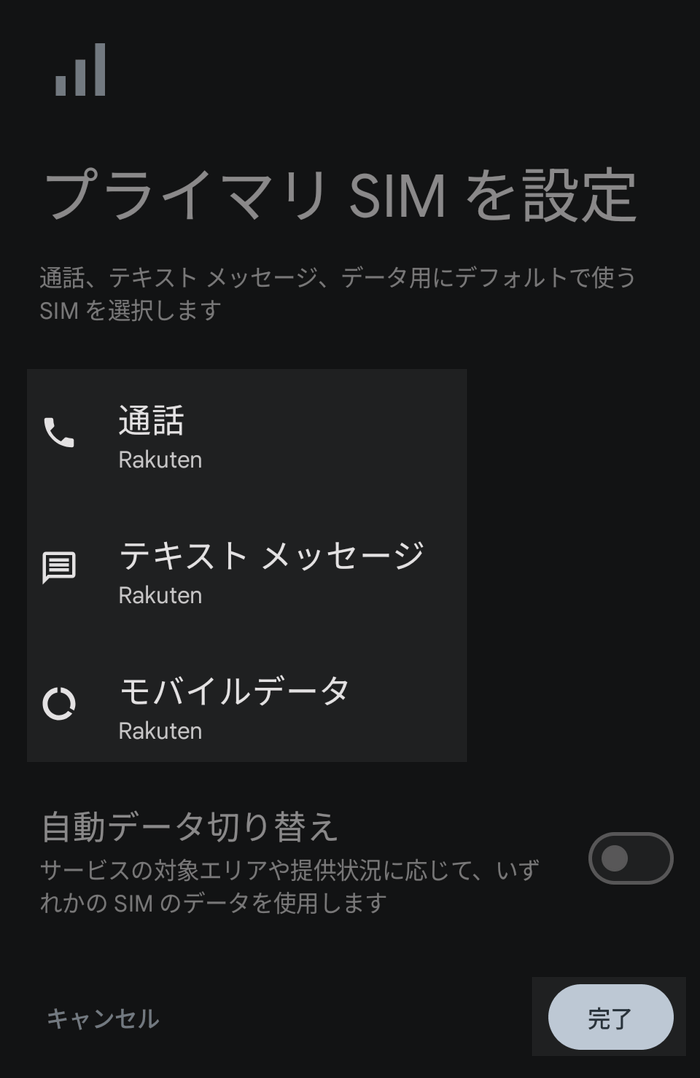
- ドコモの eSIM が有効化される(移行元eSIMは無効化される)
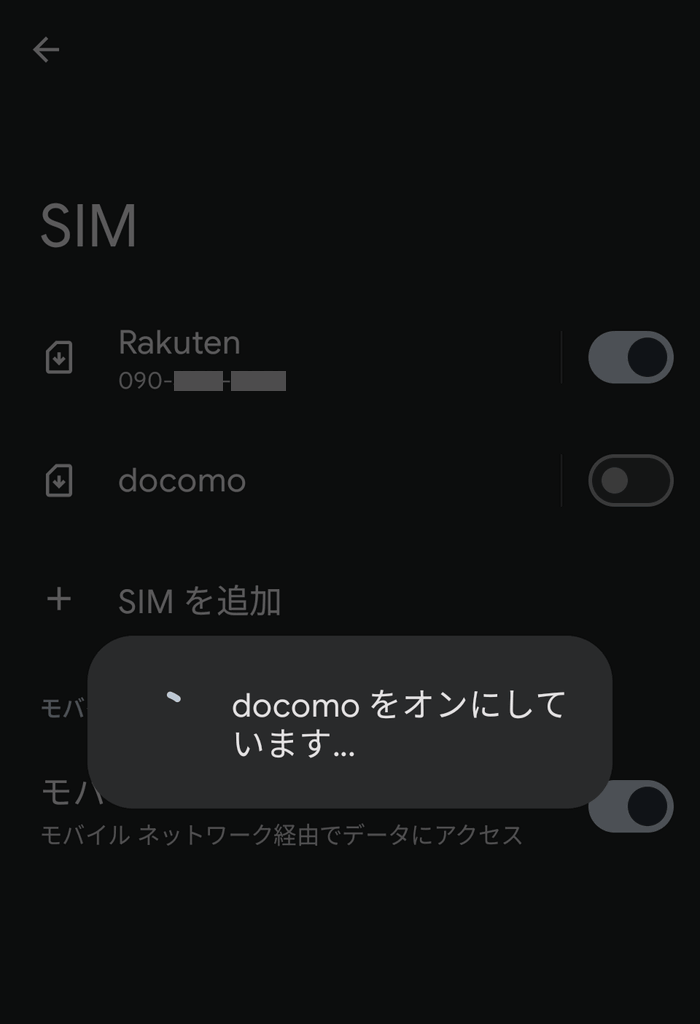
- 最後に新たに eSIM が開通した端末を再起動して完了
- 不要になった移行元(iPhone)の eSIM を削除する
デュアル SIM になった場合の挙動について
デュアル SIM における、プライマリ SIM の設定について補足。プライマリ(優先)に指定した回線とそうでない副回線が、どのように扱われるのか以下の表に記しておく。
| 電話 | 着信 | どちらも受けられる |
|---|---|---|
| 発信 | プライマリ指定した回線 | |
| SMS (テキストメッセージ) | 受信 | どちらも受けられる |
| 送信 | プライマリ指定した回線 | |
| インターネット (モバイルデータ) | 指定先の回線に接続 | |
これらの設定はあとで変更できる。詳しい手順は次の記事を参考にして欲しい。
【FAQ】よくある質問
eSIM の再発行に費用はかかる?
ここで紹介した、オンラインでの手続きを行えば無料。ドコモショップの窓口で対応した場合は、手続きサポート料として手数料3,300円(税込)が掛かる。
eSIM は何回でも再発行できる?
回数制限はない。しかし頻繁な再発行は推奨されない。
eSIM の移行に掛かる時間はどれくらい?
15分くらい。作業途中に待ち時間がないため、スムーズに進められれば10分くらいで終えられる。
新しい端末に eSIM を設定できない場合どうする?
まずは移行先のスマホ(今回の場合はAndroid端末)が、Wi-Fi に接続しているか確認。どうしてもeSIMの移行ができない場合の対処法は、ドコモオンラインショップセンターへ問い合わせをする。
- ドコモの携帯電話からの場合
- (局番なし) #8067 (無料)
- 一般電話などからの場合
- 0120-131-067 (フリーダイヤル/無料)
まとめ
irumo の eSIM 移行は、きちんと手順を踏めば誰でも簡単に行える。しかし EID や確認番号といった、入力間違えが許容されない箇所があるため、慎重に手順を進めることが重要になる。
移行をスムーズに行うためのコツ
予めこのページで流れを把握しておけば、迷うこと eSIM の移行が行える。
- 事前に eSIM 開通用の QR コードを保存しておく
- 移行先の端末の EID をメモしておく
- eSIM を再申請する
- 確認コードをメモしておく
- 保存した QR コードから eSIM を開通する
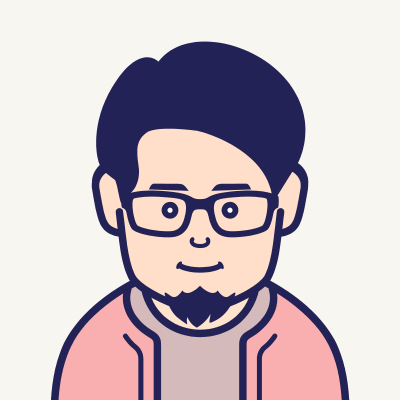
機種変更をして eSIM だけ乗り換えたい場合には、ぜひこの記事を参考にしていただければと思います。
以上、irumo の eSIM を iPhon eか らAndroid (Pixel 9 Pro) へ移行する手順の紹介でした。